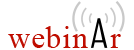Edit and Review XML Content in the Oxygen XML Web Author
Edit XML Documents in the Browser
By default, the documents opened in the Web Author XML editor are in the Review mode. To switch to Edit mode, click or tap the Edit button from the upper left side of the web page.
To enter text:
- Tap or click to move the cursor into the selected document area.
- Type the text using the keyboard.
To split a paragraph:
- Tap or click to move the cursor at the split position
- Press ENTER on the keyboard.
To enter a new XML element, or to surround the selection in an XML element:
- Tap or click to move the cursor into the selected document area, or make a text selection.
- Tap or click the menu button
 from the upper left side corner, or swipe from
left to right. The actions side panel is shown.
from the upper left side corner, or swipe from
left to right. The actions side panel is shown. 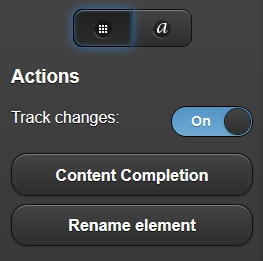
- Choose Content Completion.
- Select the element name.
- Tap or click the menu button
 or swipe from right to left. The side panel is
hidden.
or swipe from right to left. The side panel is
hidden.
To activate change tracking:
- Tap or click the menu button
 , or swipe from left to right. A side panel is
shown.
, or swipe from left to right. A side panel is
shown. - Turn on the Track changes switch.
To set an attribute value:
- Tap or click the menu button
 from the upper left side corner, or swipe from
left to right. A side panel is shown.
from the upper left side corner, or swipe from
left to right. A side panel is shown. - Press the attributes button
 . The attributes side panel is shown:
. The attributes side panel is shown: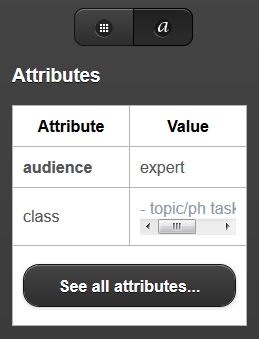
- If the attribute is present in the attributes table (i.e. already has a value), you can change its value by tapping/clicking its value. If the attribute is not shown, press the See all attributes. Tap or click the attribute to set its value.
Review XML Documents in the Browser
To switch to Review mode, click or tap the Review button from the upper left side of the web page.
To add a comment:
- Make a selection in the document content.
- Tap or click the Add comment button from the bottom of the page.

- Enter a comment in the displayed dialog box. Press Comment to commit it into the document.
- The commented text is shown highlighted.
To navigate through the comments:
- Tap or click the left and right arrow buttons from the bottom of the page.

- A pop-up is shown for each comment displaying the author name, the comment time, and the comment text. You can edit your own comments, but not other's.
To see the list of all comments (or tracked changes) from your document:
- Tap or click the button from the upper left side corner, or swipe from left to
right. A side panel is shown with all the comments.
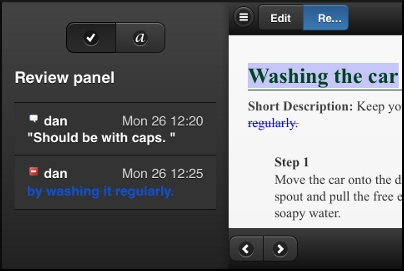
- Tap or click one of the comments to see it in the document area.
- Swipe from left to right over a comment to activate the Remove and Edit buttons. For the tracked changes the list of available actions are: Accept, Reject, and Comment.
- To hide the list of comments, tap or click the menu button
 , or swipe from
right to left.
, or swipe from
right to left.
Checking the XML Documents for Errors
The Oxygen XML Web Author automatically checks the document for errors. To see the
list of errors, tap or click the errors button ![]() . This button is decorated with a red
marker showing the number of errors from the document.
. This button is decorated with a red
marker showing the number of errors from the document.
Saving the Modified XML Documents
To save your changes, tap or click the save button ![]() from the top of the page. Note that the open and save operations depend on the
integration of the Web Author with a CMS or other storage.
from the top of the page. Note that the open and save operations depend on the
integration of the Web Author with a CMS or other storage.