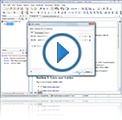VideosDocBook Editing Support
Table of Contents
- Introduction00:15
- Document Editing02:12
- Insert a Paragraph00:35
- Add New Section00:17
- Insert an Image01:41
- Add a List00:53
- Add an Internal Link01:19
- Insert a Table01:25
- Export to PDF00:38
Overview
Duration: 09:16
This demonstration covers the basics of editing DocBook documents in
Author mode.
Transcript
00:00:08The purpose of this video demonstration is to show you some of the useful features that
00:00:12you will find in oXygen XML when editing DocBook
documents in Author mode.
00:00:17Let's start by creating a new DocBook article
from one of oXygen's predefined file templates.
00:00:23I can enter the word 'DocBook' in the text
field at the top of this dialog box and it
00:00:28will filter the templates.
00:00:30I'm going to select the DocBook 5 Article
template and I'll save it as "DocBookSample.xml".
00:00:40By default, the document is opened in the
Author visual editing mode and it has some
00:00:45information already populated, based upon
that particular template.
00:00:49I don't need some of these pre-populated elements,
so I want to delete them.
00:00:54There are several ways to do this and it gives
me an opportunity to start showing you some
00:00:58of oXygens's most helpful features.
00:01:01So, to delete some of these elements I don't
want I can simply use the mouse to select
00:01:06them and use "Backspace" or "Delete" on the
keyboard.
00:01:09Notice that oXygen's automatic validation
mechanism now reports an error.
00:01:14This feature helps you to always keep your
documents valid in real time.
00:01:18Now I'm going to put the cursor inside the
empty 'street' element.
00:01:23Notice that oXygen includes a "Breadcrumb"
at the top of the main editing panel that
00:01:27shows you the XML structure at your current
location within the document.
00:01:31If you right-click an element on that breadcrumb,
you are presented with a contextual menu and
00:01:36in my case I'll use this to delete the 'street'
element.
00:01:40The "Outline" view is another helpful feature
that helps you to see the document structure
00:01:44in a hierarchical tree.
00:01:46You can also right-click an element in this
view to open the contextual menu ... and for
00:01:51my purposes, I'm going to delete the 'author'
element along with its child elements.
00:01:56Notice that the Outline view is continuously
synchronized with the main editing panel.
00:02:02Now let's start editing the document by adding
text for the title of the Article and the
00:02:07first section.
00:02:08Next, lets add some styling to some content.
00:02:12I've decided that I want to bold the word
"oXygen" and italicize the name of the "docbook
00:02:17dtd" and I can do this by simply using toolbar
buttons.
00:02:21Notice that there is a group of toolbar buttons
that are specifically designed for DocBook-related
00:02:26editing actions.
00:02:29Now, suppose that I want to insert a new paragraph.
00:02:33There are two simple methods for inserting
XML structure in Author mode.
00:02:37I could once again use a toolbar button, or
I can use the Content Completion Assistant
00:02:43that presents a list of proposals that may
be inserted at the current location.
00:02:47To open the Content Completion Assistant,
I simply press the Enter key.
00:02:52Notice that the first proposal in the list
is "New para".
00:02:56That's because the Content Completion Assistant
determined that it would be the most logical
00:03:00proposal at the current location within the
document.
00:03:03Now I'm going to insert a new section, again
using a toolbar action.
00:03:08This particular action is located in the "Section"
drop-down menu.
00:03:15Let's demote this new section so that it's
a subsection of the first section.
00:03:21Now I'm going to insert an image into that
subsection.
00:03:24Again, there are several ways to do this.
00:03:27I can use a toolbar button, or I can simply
drag the file from the "Project" view and
00:03:32drop it into the document at the location
where I want it.
00:03:36Similarly, I can also use copy and paste actions
and oXygen's "Smart Paste" feature will determine
00:03:42the appropriate structure and location to
keep the document valid.
00:03:54Notice how oXygen saved me several steps by
inserting the required child elements along
00:03:59with the parent element to make the DocBook
structure valid.
00:04:02For the sake of how it will look in the output,
I'll promote this "Images" section back to
00:04:07the way it was.
00:04:08Next, let's add another section.
00:04:12If I look at my current location in the "Breadcrumb",
I see that the cursor is currently in the
00:04:16'imagedata' element and I need to navigate
back to the appropriate level in the XML structure.
00:04:22I can do this by using the arrow keys and
watching the "Breadcrumb" until it indicates
00:04:26that I've navigated back to the "article"
element.
00:04:29This time, I'm going to insert the new section
using the Content Completion Assistant and
00:04:34also show another helpful feature called a
"Quick Fix".
00:04:38After I insert the element, notice that the
automatic validation reports another error.
00:04:43If I click on the lightbulb in the left vertical
stripe, I have some "Quick Fix" proposals
00:04:48to choose from.
00:04:50I'll select the one that will insert a "title"
element ... and I'll insert a new paragraph
00:04:55... and now the document is valid again.
00:05:02In this new section, I'm going to add a variety
of things to show you some other features.
00:05:06First, I'll insert a list and some list items.
00:05:09Of course, I can do this by simply using toolbar
actions, but suppose the list items already
00:05:14existed in the document as paragraphs.
00:05:17I can easily convert these paragraphs to list items by selecting the paragraphs and then
00:05:22clicking the appropriate list item button
on the toolbar.
00:05:26Next let's sort the list items.
00:05:28I select the list and click the "Sort" button
on the toolbar.
00:05:32This opens a dialog box where you can choose
some options for the sorting operation.
00:05:38Now suppose that I decide that the second
list item should be its own list, as a child
00:05:42of the first list item.
00:05:45I can select that list item and use the "Tab" key on the keyboard as a shortcut to demote it.
00:05:50Similarly, "Shift + Tab" promotes it.
00:05:54Next, I want to insert a cross reference that links to a section at the beginning of the document.
00:06:00However, first I need to assign an ID to the
section that I want the link to reference.
00:06:06There are several ways to do this.
00:06:08First, I can select the element, right-click
anywhere in the main editing pane and select
00:06:14"Generate IDs".
00:06:16This generates a random ID for the currently
selected element.
00:06:20Alternatively, I can select the element and
use the "Attributes" view to assign an ID.
00:06:25You can also use the Alt + Enter keyboard
shortcut to open an in-place attributes editor
00:06:31and assign it there.
00:06:35Now that the section has an ID, let's create
the link.
00:06:38I highlight the text where I want the link
and click the "Link" drop-down menu from the toolbar.
00:06:44Notice that there are several different types
of links to choose from in this drop-down
00:06:48menu, but for my purposes I want to select
"Cross Reference (link)".
00:06:54This opens a dialog box where I select the
ID that I just assigned and after clicking
00:06:59"OK" the link is created and notice that there
is now a small link icon to the left of the
00:07:04linked text.
00:07:06I can click that link icon to test the cross
reference and oXygen will navigate to that reference.
00:07:14Now I'll insert a table into the document.
00:07:19I navigate to the end of the section and click
the "Insert Table" button on the toolbar.
00:07:24This opens a dialog box that allows you to
configure various options for the new table.
00:07:29I'll just choose to create a simple 4 by 4
CALS table and then I'll customize it after it's inserted.
00:07:36To customize the table, you can use actions
that are available on the toolbar and in the
00:07:41contextual menu, and if you click the "colspecs"
option above the table, it expands a section
00:07:47where you can customize some column options,
such as the width and alignment.
00:07:53Suppose that I want the first two header cells
to be merged to accommodate a single phrase
00:07:57that's centered.
00:07:59I select the cells and use the "Join" action
on the toolbar to merge them.
00:08:03Then I enter the phrase, and to change the
alignment, I'll select "Table Properties"
00:08:07from the contextual menu and in the resulting dialog box, I'll change the horizontal alignment to "center".
00:08:15Now I'll configure the table in various ways
using the table editing actions and the options
00:08:20in "Table Properties".
00:08:22Also, notice that you can hover outside the
table to select entire rows or columns.
00:08:28Let's select a row and remove the row separator.
00:08:39Once the document is complete, it can be easily
exported to various output formats,
00:08:44such as WebHelp, PDF, or HTML,
00:08:47by using one of the built-in transformation scenarios.
00:08:51For the purposes of this video, I'll use a
DocBook PDF transformation, and after I click
00:08:57"Apply", oXygen processes the transformation
and the result is automatically opened in
00:09:01my system's default PDF viewer.
00:09:09This concludes our demonstration, and as always,
thanks for watching.
Use Oxygen Feedback to ask us anything about this video.