Content Fusion Interface for Content AuthorEdit online
As the Content Author, when you click on the name of a task in the Content Fusion Task Manager view, the Oxygen Content Fusion interface is opened in your default browser. You can also quickly open your profile by selecting Go to my Account from the user drop-down menu. The Content Author has access to more options in the interface than the Reviewers. For example, the Content Author has access to a Settings tab where you can select whether or not Change Tracking is always on.
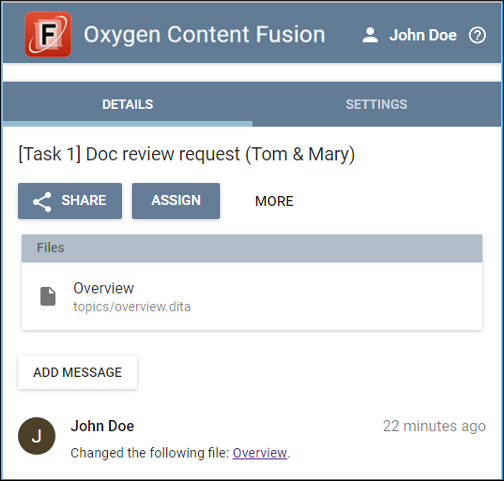
When logged in as the Content Author, the Oxygen Content Fusion interface includes the following options and components:
- DETAILS Tab
- This tab includes the task details, and allows you to share the task, download
it, delete it, open files in Oxygen XML Web Author, view messages or file
change notifications, and add messages for Reviewers.
- SHARE
- Click the Share button to display a link to the task
and you can click on the
 Copy button to copy the link to the clipboard so that you can
send it to Reviewers.
Copy button to copy the link to the clipboard so that you can
send it to Reviewers. - ASSIGN
- This button can be used to add additional owners to a task. It opens a dialog box where you can start typing a name or email in the Add new owner field and the system will search for assignable users that can be selected from a drop-down menu. Once you select a new owner, click the Add button to assign the task ownership to the new owner.
- Selecting this action will zip all the files attached to the task into an archive and download it according to your browser settings.
- Selecting this action will delete the task from the Oxygen Content Fusion server and the Content Fusion Task Manager view.
- Files
- You can click on any of the files attached to the task to open it in a version
of Oxygen XML Web Author. This is the editor that the
Reviewers will use to make changes and add comments to the files. If
someone is currently reviewing the particular file, you will see a
 Lock icon and it
cannot be edited by anyone else until that person navigates back to the Task
Details page, closes the browser, or uses the Finalize
Review button. If you hover over the lock icon, it will show you
who has the file locked.
Lock icon and it
cannot be edited by anyone else until that person navigates back to the Task
Details page, closes the browser, or uses the Finalize
Review button. If you hover over the lock icon, it will show you
who has the file locked. - ADD MESSAGE
- You can use this button to add messages to communicate with the Reviewers.
- Messages and File Changes
- All messages and file change notifications are displayed underneath the Add Message button. You can see the name of the user who added the message or changed the file and when it was processed.
- SETTINGS Tab
- This tab offers the following option:
- Force Change Tracking On
- This option is selected by default, which means that Change Tracking is always on when the Reviewers make changes or add comments in the files attached to the task. This allows you and other Reviewers to see exactly what has been changed and you will have the ability to accept or reject the changes after you have integrated them back into Oxygen XML Editor/Author. If you deselect this option, the Change Tracking mechanism is turned off for this particular task, but other tasks are not affected.
- User Name Menu
- Your user name is displayed in the top-right corner of the page. If you click on your
name, you have access to the following options:
- Profile
- Opens your profile information page that displays your name, email, avatar, and allows you to delete your profile.
- My Tasks
- Displays a list of all the current tasks that are either assigned to you or created (owned) by you. Clicking on a task name will open it in the Details Tab.
- Sign Out
- Signs you out of the Oxygen Content Fusion interface.
