Content Fusion Tasks Manager ViewEdit online
To open the Content Fusion Task Manager view, click the
 Show Content Fusion Tasks
Manager toolbar button (or go to ). If neither of them are there, see Re-installing the Connector Add-on.
Show Content Fusion Tasks
Manager toolbar button (or go to ). If neither of them are there, see Re-installing the Connector Add-on.
By default, the Content Fusion Task Manager view is displayed to the right of the main editing panel. This view is where you can create tasks, manage them, attach documents, and upload them to the Oxygen Content Fusion server.
Connecting to the Server
If this is your first time using it, you first need to configure your Enterprise server address. Then click the Connect button to open the Oxygen Content Fusion interface in your default browser, click SIGN UP, and follow the instructions to create your account. When finished, click Authorize.
If you already have an account but you are not connected, click the Connect button to open the Oxygen Content Fusion interface in your default browser, enter your credentials, and click Authorize.
Tasks Manager View
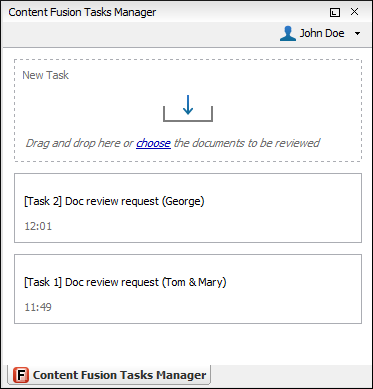
The Content Fusion Tasks Manager view contains the following actions and components:
- User Name drop-down menu
- Once connected and authorized, your user name will appear in the upper right corner
of the view. If you hover over your name, you can see what email address is associated
with the account. The drop-down menu offers the following actions:
- Refresh Tasks
- Forces a refresh to synchronize the information in the view with the Oxygen Content Fusion server.
- Go to my Account
- Opens your profile information in your default browser.
- Connection Status
- Provides information such as the server address, plugin version, and connection status. This option can be used for troubleshooting purposes. For more information, see Information Presented by the Content Fusion Connector Add-on is Not Up to Date.
- Help
- Opens the Oxygen Content Fusion user guide in your default browser.
- Preferences
- Opens the Oxygen Content Fusion Connector preferences page where you can change the server address.
- Disconnect
- Signs you out of Oxygen Content Fusion. To re-establish connection, you need to click Connect and then Authorize.
- New Task box
- Use this box to create new tasks. Drag files from the Project
view, DITA Maps Manager, or your system file explorer and drop
them in this box (or click the choose link to select files) to
add the
files to a new task.
Figure 2: New Task Box 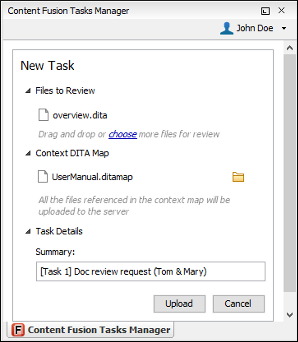
- Files to Review
- You will see all of the attached files in this section.
- Context DITA Map
- If you are working with a DITA project, you should attach the context
root map so that all references and defined keys can be
resolved and displayed properly for the Reviewers. Also, by specifying
a context root map, the Reviewers are able to see the
hierarchy of all the attached files in the Oxygen Content Fusion
interface.
To specify a context root map, you can drag the DITA map file and drop it in this box or click the
 Choose Context Map button and
select the map.
Choose Context Map button and
select the map. - Task Details / Summary
- You must enter a description or title for the task in the Summary field. This task summary will help you differentiate between multiple tasks so each description should be unique.
- Upload/Cancel buttons
- Once you are finished adding files and entering a task summary, use the Upload button to finalize the task and upload it to the Oxygen Content Fusion server. Use the Cancel button to cancel the task creation process.
- Tasks
- Each created task is listed with its own box in the view. In this box, you will see
the task name, the time it was created, and notifications when messages are added in
the Oxygen Content Fusion interface or when a file is changed (the background color
of the task box also changes when a new message or file change is detected). Click on
the name of a task to open the Oxygen Content Fusion interface in your default browser where you
can view the details of the task, share a link to it with Reviewers, view and
add messages, and monitor the task progress. When viewing new messages, once you have
stayed on the task details page for at least 3 seconds, the new message notification
in the task box will disappear.
Figure 3: Task Display Box 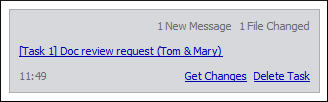
- Contextual Menu
-
If you right-click a task box, the contextual menu offers the following actions:
- Open task in browser
- Opens the task in the Oxygen Content Fusion interface in your default browser.
- Copy task link
- Copies the task link to the system clipboard. You can then use any common messaging application to send this copied link to Reviewers. You can also paste the copied link in any browser to open the task details.
- Get changes
- Opens the Get Changes merge tool that is used to automatically merge all the changes back into the original documents.
- Delete task
- Removes the task from the view and the Oxygen Content Fusion server.
- Refresh tasks
- Refreshes the Content Fusion Tasks Manager view.
