Creating and Uploading TasksEdit online
As the Content Author, to create a new task, add files to it, and then upload the task
to the Oxygen Content Fusion server, follow these steps:
- If the Content Fusion Tasks Manager view is not already opened,
click the
 Show
Content Fusion Task Manager toolbar button (or go to
Window / Show View / Content
Fusion Tasks Manager).
Show
Content Fusion Task Manager toolbar button (or go to
Window / Show View / Content
Fusion Tasks Manager). - Add files to the New Task box:
Figure 1: Adding Files to the New Task Box 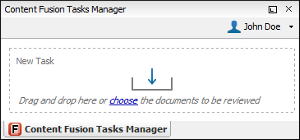 You can use any of the following methods:
You can use any of the following methods:- Drag files that you want to be reviewed from the Project view or your system file explorer and drop them in the New Task box (or click the choose link to select the files) to add the files to a new task. If you drag and drop a folder from the Project view or system file explorer, all files in that directory will be added to the task.
- You can add the currently opened document to a task by selecting
 Add File to Review
Task from the contextual menu in Author mode
(or in Text mode for Markdown documents).
Add File to Review
Task from the contextual menu in Author mode
(or in Text mode for Markdown documents). - You can also add external resources (for example, WebDAV resources or DITA references to external resources). For example, you can drag resources from the Data Source Explorer view and drop them in the New Task box. However, only modifications to external resources can be applied when you merge the changes (you cannot add or delete external resources).
- Drag files from the DITA Maps Manager and drop them in the
New Task box (or select
 Add to Review Task from the
contextual menu in the DITA Maps Manager). In this case, the
root map specified in the DITA Maps Manager is
automatically added as the Context DITA Map. If the topic
reference has unselected child nodes, a dialog box will be displayed that asks you
whether or not you want to include the child nodes.Note: By default, DITA resources that either have a
Add to Review Task from the
contextual menu in the DITA Maps Manager). In this case, the
root map specified in the DITA Maps Manager is
automatically added as the Context DITA Map. If the topic
reference has unselected child nodes, a dialog box will be displayed that asks you
whether or not you want to include the child nodes.Note: By default, DITA resources that either have aprocessing-roleattribute set to resource-only or aformatattribute set to something other than dita or ditamap are automatically not added to a new task. If either one of these scenarios is detected, a message will be displayed indicating that some files were not added and you can click a link to open a Manage Files dialog box where you can see the reason each file was not automatically added and you can choose to manually add them to the new task.Figure 2: Manage Files Dialog Box 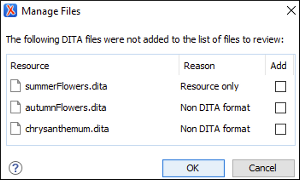
- If you are working with a DITA project, you should attach the
context root map so that all references and defined keys can be resolved and
displayed properly for the Reviewers. If you added files to the task by dragging
them from the DITA Maps Manager, the root map that is
specified in the DITA Maps Manager is automatically added as the
Context DITA Map, but you can also drag a DITA map file and drop
it in the Context DITA Map section or click to the
 Choose Context
Map button to select a map. Specifying the Context DITA
Map also allows Reviewers to edit content referenced through a
Choose Context
Map button to select a map. Specifying the Context DITA
Map also allows Reviewers to edit content referenced through a
conreforconkeyref.Figure 3: Creating a New Task 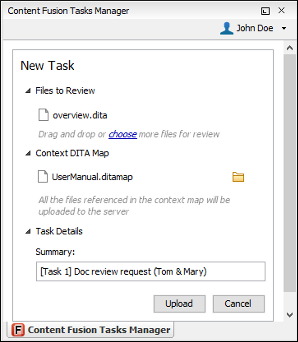
- Enter a description or title for the task in the Summary field. This task summary will help you differentiate between multiple tasks so each description should be unique.
- Click the Upload button to finish the task creation process and upload the information to the Oxygen Content Fusion server.
