Project Review Tasks Page
The Project Review Tasks page contains all the current tasks that have been created within the current project.
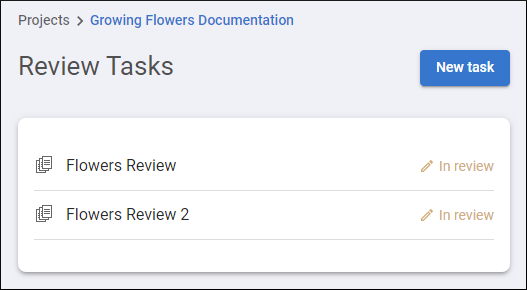
Tasks created from inside a project are slightly different than regular tasks created outside of a project:
- A project-based review task is created from the Content Fusion browser interface inside a project, while a regular review task is created either from Oxygen XML Editor/Author or the browser interface, outside a project.
- The changes made to a project-based review task are stored in the Git repository of the project and will be merged in the project default branch and pushed to the upstream remote repository when the task is finished.
- All the authors that have access to a project will be able to see all review tasks created in that project.
- A project-based review task contains all the files in the project (not just the files selected for review).
To open an existing task, simply click on it. This open the Task Files page.
The status of the task is displayed to the right of each task. A task is displayed as In review unless it is closed by a task owner. If a task has been closed, the status is displayed as Review closed. Other task states that a Content Author could see is Integrating and Integrated (see the Closing a Review Task and Integrating Changes section below).
Integrated tasks are not displayed by default. To view all tasks, click the Show integrated review tasks button. To hide them again, click Hide integrated review tasks.
Creating New Tasks and Files Within a Project
- Click the New Task button.
- Enter a title for the task in the field at the top of the pane. Click the check mark on the right side when you are done.
- Click the New File button to create a new
file from a list of templates. Select an appropriate template, choose a file name in the
text field at the bottom, and click OK.
Step Result: The new file is opened in the visual editor page with some of the XML structure already added for you.
- Use the visual editor to make changes to the document.Tip: Since you are the task owner, you have access to the
 Toggle
Change Tracking toolbar button. You may want to toggle this feature off
when adding content to a new file.
Toggle
Change Tracking toolbar button. You may want to toggle this feature off
when adding content to a new file.
Closing a Review Task and Integrating Changes
A task owner can close the review process to reserve some time to address the feedback and integrate the changes. To close a task, click the Close review button in the top stripe (with a task opened). This locks the task and prevents others from making changes to the task. If further review is needed, you can click the Reopen review button to make the task editable again.
Once a project-based review task is closed, you then have access to a Start integrating button in the top stripe. This opens a built-in file comparison and merge tool where you can visually see the differences, choose which differences to copy to your local version, and merge the differences. The task status is changed to Integrating during this process.
Once in the Integrating state, only the author who initiated the integration can work on integrating the task. They can use the Cancel integration button to abandon the integration and allow another author to start the integration. Once they have finished integrating, they can use the Finish integration button to finalize the merge. This will change the task status to Integrated.
