How to Perform Common Review Tasks
Review Pane
This section describes how to work with the
Review pane in Oxygen XML Web Author and how to perform some
of the most common review tasks. To open the Review pane, tap or
click its expandable arrow in the area on the right side of the screen. If not displayed, click the arrow button ( ) on the far right side of the editor.
) on the far right side of the editor.
If you place the cursor in a comment or tracked change in the main editor, those items are highlighted in the Review pane. Conversely, when you select a comment in the Review pane, a temporary line is shown that connects the review item with its corresponding comment or change in the editor and it remains highlighted in both the Review pane and the main editor pane.
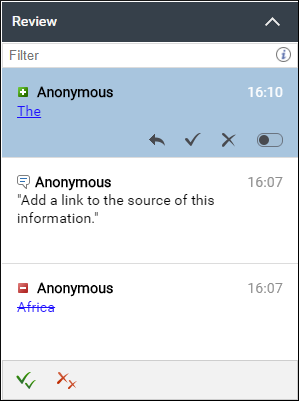
Use the Review Pane to View Comments or Tracked Changes
- Tap or click the Review Pane tab on the right side of the
screen. If not displayed, click the arrow button (
 ) on the far right side of the editor.
) on the far right side of the editor. - Tap or click one of the comments or tracked changes to see it highlighted in the document area.
- Hover over or select a comment/change to display actions that are available for that particular item.
Filter Comments and Changes
To filter the comments and changes (for example, to only show items for a particular author or to only show a certain type of review item), enter queries in the text filter at the top of the pane.
| Filter | Description | Possible values | Example |
|---|---|---|---|
| author | Filters by the author name | Any author name | author:Jane / @Jane |
| type | Filters only the items of the given type | comment, change, highlight, insert, delete | type:comment some comment content |
| before | Filters items before the given date | yyyy/mm/dd | before:2016/04/22 |
| after | Filters items after the given date | yyyy/mm/dd | after:2015/03/15 |
@Jim type:comment before:2016/04/22 some comment
Activate Change Tracking
Tap or click the  Toggle Change Tracking button from the toolbar to enable or disable this
feature.
Toggle Change Tracking button from the toolbar to enable or disable this
feature.
Accept or Reject Tracked Changes
- To accept a change (or a selection of multiple changes), tap or click the
 Accept Change button from the toolbar (on a
desktop device, you can also select this action from the contextual menu), or select the
change in the Review pane and click the
Accept Change button from the toolbar (on a
desktop device, you can also select this action from the contextual menu), or select the
change in the Review pane and click the  Accept button. To accept all tracked changes in the current document,
click the
Accept button. To accept all tracked changes in the current document,
click the  Accept all changes button at the bottom of the
Review pane.
Accept all changes button at the bottom of the
Review pane. - To reject a change (or a selection of multiple changes), tap or click the
 Reject Change button from the toolbar (on a
desktop device, you can also select this action from the contextual menu), or select the
change in the Review pane and click the
Reject Change button from the toolbar (on a
desktop device, you can also select this action from the contextual menu), or select the
change in the Review pane and click the  Reject button. To reject all tracked changes in the current document,
click the
Reject button. To reject all tracked changes in the current document,
click the  Reject all changes button at the bottom of the
Review pane.
Reject all changes button at the bottom of the
Review pane.
 Accept all changes and
Accept all changes and
 Reject all
changes buttons will only apply to tracked changes that also match the
filter.
Reject all
changes buttons will only apply to tracked changes that also match the
filter.Add a Comment
- Make a selection in the document content.
- Tap or click the
 Add comment button from the toolbar (on a desktop device, you can also
select this action from the contextual menu).
Add comment button from the toolbar (on a desktop device, you can also
select this action from the contextual menu). - Input a comment in the displayed dialog box. Tap or click Comment to commit it into the document.
- The commented text is highlighted.
Edit or Remove an Existing Comment
- You can only edit comments that you added to the document. To do so, select the
comment in the main editing area and tap or click the
 Edit
Comment button from the toolbar (on a desktop device, you can also select
this action from the contextual menu), or select the comment in the
Review pane and click the
Edit
Comment button from the toolbar (on a desktop device, you can also select
this action from the contextual menu), or select the comment in the
Review pane and click the  Edit button.
Edit button. - You can remove any comment, regardless of who added it to the document. To do so,
select the comment in the main editing area and tap or click the
 Remove
Comment button from the toolbar (on a desktop device, you can also select
this action from the contextual menu), or select the change in the
Review pane and click the
Remove
Comment button from the toolbar (on a desktop device, you can also select
this action from the contextual menu), or select the change in the
Review pane and click the  Remove button.
Remove button.
Reply to Comments or Changes
- Select the comment or change in the Review pane and select
 Reply (on a desktop device, you can also select this action from the
contextual menu). A dialog box will be displayed that allows you to add your reply.
Reply (on a desktop device, you can also select this action from the
contextual menu). A dialog box will be displayed that allows you to add your reply. - Select OK to add your reply to the comment thread. The replies are displayed with an indentation in the Review pane.
Mark Changes or Comments as Done
Select the change or comment in the Review pane and select
 Mark as
Done. This toggles the button and marks the change or comment as being done by
graying it out in the Review pane. You can mark a whole comment
thread as being done by selecting the action on the first (parent) comment or change in the
thread.
Mark as
Done. This toggles the button and marks the change or comment as being done by
graying it out in the Review pane. You can mark a whole comment
thread as being done by selecting the action on the first (parent) comment or change in the
thread.
Using Inline Actions in the Editing Pane
This section describes how to perform common review tasks in Oxygen XML Web Author using the inline actions available in a tooltip displayed when hovering over a comment or change in the main editing area.
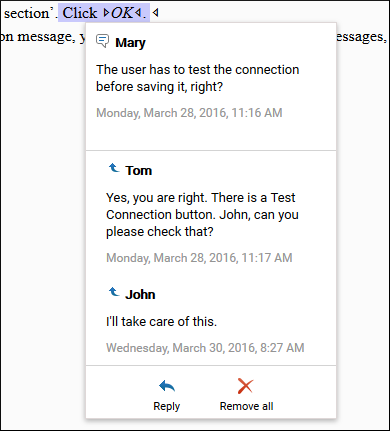
Accept or Reject Tracked Changes
- To accept a change, tap or click the
 Accept button from the review tooltip.
Accept button from the review tooltip. - To reject a change, tap or click the
 Reject button from the review tooltip.
Reject button from the review tooltip.
Remove an Existing Comment
You can remove any comment, regardless of who added it to the document. To do so, tap or
click the  Remove button. If there are replies added to a
comment, use the
Remove button. If there are replies added to a
comment, use the  Remove all button to remove the entire
conversation.
Remove all button to remove the entire
conversation.
Reply to Comments or Changes
To reply to a comment or change, tap or click the  Reply button from the review tooltip.
Reply button from the review tooltip.
Overlapping Tooltip Sensitive Areas
When you hover over a spot that contains multiple commented or changed text areas, the tooltip displays the list of threads available in that area.
To expand a particular thread, click or tap the thread item.
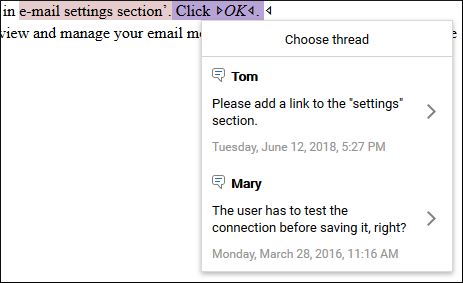

 ) from the toolbar
or click any item in the
) from the toolbar
or click any item in the