DITA Map Document Type
Oxygen XML Web Author includes a variety of features that were designed specifically for DITA Map document types. Most of these features can be accessed through actions available on the DITA Map framework-specific toolbar or from the contextual menu.
DITA Map New Document Templates
Oxygen XML Web Author includes a variety of predefined new document templates that make it easy to create various types of DITA documents with some of the document structure already present. When you use the New button in the Dashboard for your particular file repository, a dialog box is displayed where you can choose from various types of new document templates, including Map, Bookmap, Subject Scheme, and other types of DITA maps.
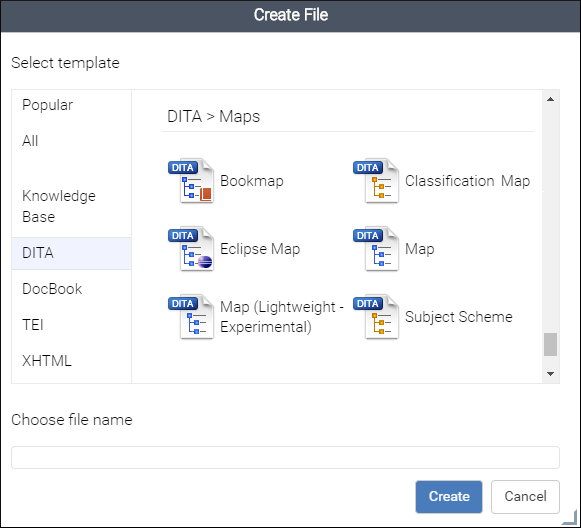
DITA Map Pane
Oxygen XML Web Author includes a DITA Map pane that presents a DITA map as a hierarchical tree. You can also use this to open any of the topics or submaps within its hierarchy. For more details, see DITA Map Pane.
DITA Map Toolbar Actions
The following default actions are readily available on the toolbar when editing a DITA map document in Oxygen XML Web Author:
 DITA Map Display
Mode Drop-Down Menu
DITA Map Display
Mode Drop-Down Menu-
This drop-down menu offers three possibilities for choosing how the DITA map is displayed:
- View Topic References
- Display the map with the topic references shown.
- View Topic Titles
- Displays the map with both titles and topic references shown.
- View Topic Content
- Displays the map with all of the topic content expanded in one document
without having to open each topic individually to see the content. This mode
is helpful for previewing the entire content of a DITA map.Restriction: By default, to prevent performance issues, the View Topic Content mode is not available if the DITA map contains more than 50 references. This amount can be configured with the
topic.content.refs.limitoption. - Edit Topic Content (BETA) [For Git Integrations]
- Displays the map with all of the topic content expanded in one document. Unlike View Topic Content, the topic content is editable. When editing a DITA map in this mode, the editor provides actions for both editing topic content and editing map content. When you commit or save the map, all the modified topics are also saved. For more information, see Edit DITA Map Content in One Document.
 Insert New
DITA Resource
Insert New
DITA Resource- Opens a dialog box where you can choose the type of DITA document to create and inserts a reference to it at the current position within the map.
 Insert Topic
Reference
Insert Topic
Reference- Opens a dialog box where you can choose a topic and inserts a reference to it at the current position within the map.
 Define
Variable (as DITA Key)
Define
Variable (as DITA Key)- Opens a dialog box where you can choose the name and value for a variable and inserts the variable definition at the current position within the map.
 Insert
Relationship Table
Insert
Relationship Table- Inserts an empty relationship table at the current position.
 Insert
Relationship Row
Insert
Relationship Row- Inserts a new table row with empty cells. The action is available when the cursor position is inside a relationship table.
 Insert
Relationship Column
Insert
Relationship Column- Inserts a new table column with empty cells after the current column. The action is available when the cursor position is inside a relationship table.
 Delete
Relationship Column
Delete
Relationship Column- Deletes the table column where the cursor is located.
 Delete
Relationship Row
Delete
Relationship Row- Deletes the table row where the cursor is located.
 Move
Up
Move
Up- Moves the selected node up one position on its same level.
 Move
Down
Move
Down- Moves the selected node down one position on its same level.
 Promote
Promote- Moves the selected node up one level to the level of its parent node.Note: When promoting a node in a bookmap, the node type may change to prevent validation errors. For example, a promoted topicref is changed to a chapter.
 Demote
Demote- Moves the selected node down one level to the level of its child nodes.Note: When demoting a node in a bookmap, the node type may change to prevent validation errors. For example, a demoted chapter is changed to a topicref.
 Insert Special
Character
Insert Special
Character- Opens a dialog box that allows you to select from a large variety of special characters to insert at the current cursor position. The various types of characters include symbols, emoticons, punctuation, and many more.
Special Icons
 - This icon is displayed if a topic reference has
the
- This icon is displayed if a topic reference has
the @tocattribute set to no. - This icon is displayed if a topic reference has
the
- This icon is displayed if a topic reference has
the @printattribute set to no.

 Add
Comment
Add
Comment Edit Comment
Edit Comment Remove Comment
Remove Comment Edit
Attributes
Edit
Attributes Surround
With
Surround
With Insert
Element
Insert
Element Relationship Table
Relationship Table Paste Special
Paste Special Toggle Fold
Toggle Fold /
/ arrow in the editing panel)
arrow in the editing panel) Collapse Other Folds
Collapse Other Folds Collapse Child Folds
Collapse Child Folds Expand Child Folds
Expand Child Folds Expand
All
Expand
All Rename
Element
Rename
Element Delete Element
Tags
Delete Element
Tags