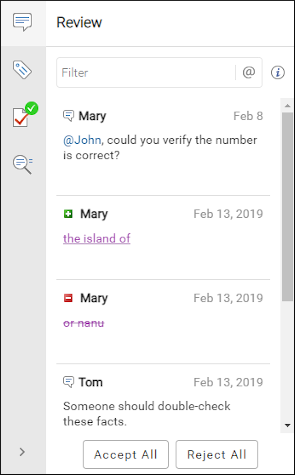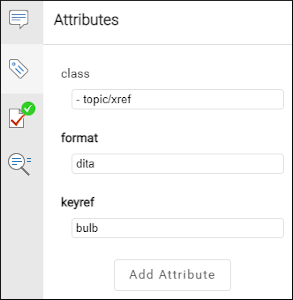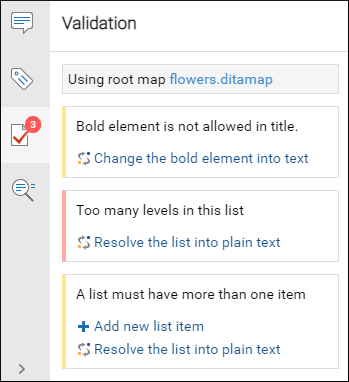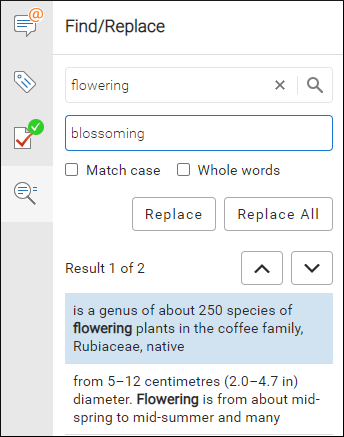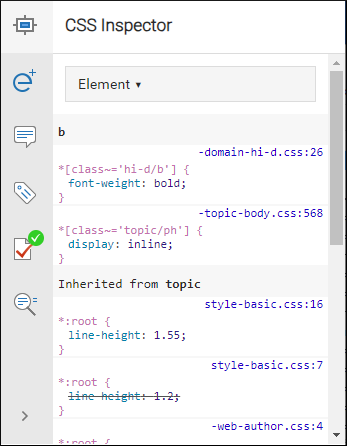Reviewing and Editing Documents
Oxygen XML Web Author provides an intuitive interface for editing various types of XML documents and includes a variety of powerful features and editing actions to help make your tasks as simple and efficient as possible.
The visual editing mode in Oxygen XML Web Author includes a toolbar with actions that are specific to the type of document you are editing, an editing pane where you add and edit the content, and a menu panel on the right side with some helper views.
Reviewing and Editing on Mobile Devices
When you initially open a document on a mobile device, the document is in a read-only
review mode. To switch to edit mode, tap the  Edit widget (or double-tap anywhere in the
editing pane). To switch back to review mode, tap the
Edit widget (or double-tap anywhere in the
editing pane). To switch back to review mode, tap the  Review widget.
Review widget.
Main Editing Area
The main editing pane allows you to create, review, and edit structured content in a visual editor that is similar to common word processors. It includes a large variety of user-friendly authoring features to help even novice users work with XML content, including numerous toolbar, contextual menu, and shortcut actions, a powerful Content Completion Assistant, Smart Paste support, and validation features.

Breadcrumb
The main editing pane includes a breadcrumb stripe that shows the hierarchical XML structure of the current document, from the document root to the current element. It is a useful tool that helps you to quickly navigate to specific elements in the document structure and allows you to visualize the XML element structure.
By default, the breadcrumb is displayed at the bottom of the main editing
area. You can click the double arrow button ( ) on the right side of the breadcrumb to move it to the top of the
editing area (likewise, there is a similar button to move the breadcrumb back to the bottom
of the main editing area).
) on the right side of the breadcrumb to move it to the top of the
editing area (likewise, there is a similar button to move the breadcrumb back to the bottom
of the main editing area).
The last element listed in the breadcrumb is the element at the current cursor position. The last element also is highlighted with a blue background for easier identification.
Clicking an element from the breadcrumb selects the entire element in the editor area.
- Edit Attributes
- Cut
- Copy
- Paste
- Delete Element
- Rename Element
The breadcrumb also includes a  Tags Display Mode drop-down at the far-left
side (before the first element). You can use it to choose the amount of XML tags that will
be displayed in the document. You can choose from the following tag modes: Full
Tags with Attributes, Full Tags, Block
Tags, Inline Tags, Partial Tags,
or No Tags.
Tags Display Mode drop-down at the far-left
side (before the first element). You can use it to choose the amount of XML tags that will
be displayed in the document. You can choose from the following tag modes: Full
Tags with Attributes, Full Tags, Block
Tags, Inline Tags, Partial Tags,
or No Tags.
Left-Side Panes
The area to left side of the editor is reserved for the Outline pane and the DITA Map pane (for DITA documents).

 ) at the bottom of the side-pane stripe or click on the
corresponding icon.
) at the bottom of the side-pane stripe or click on the
corresponding icon.