DITA Topic Document Type
Oxygen XML Web Author includes a variety of features that were designed specifically for DITA topic document types. Most of these features can be accessed through actions available on the DITA framework-specific toolbar or from the contextual menu.
DITA New Document Templates
Oxygen XML Web Author includes a variety of predefined new document templates that make it easy to create various types of DITA documents with some of the document structure already present. When you use the New button in the Dashboard for your particular file repository, a dialog box is displayed where you can choose from various types of new document templates, including many for DITA.
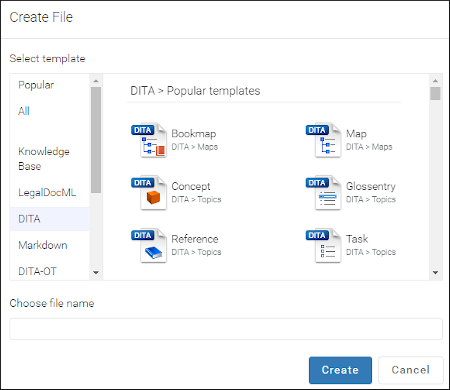
DITA Map Pane
Oxygen XML Web Author includes an expandable DITA Map pane that presents a DITA map as a hierarchical tree. The pane is automatically displayed (collapsed, by default) when you open a DITA map in the editor.
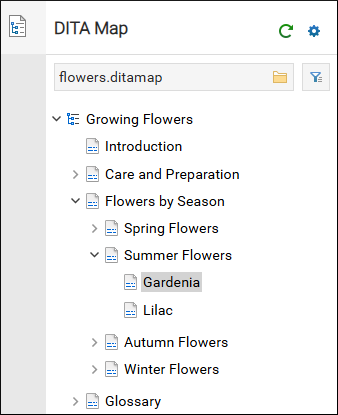
Oxygen XML Web Author will automatically try to find the
root DITA map for the current document based upon recent history. If this is
the first time the DITA topic has been opened in Web Author or you want to change the map,
you can use the browsing tool ( ) at
the top of the view to select a new map.
) at
the top of the view to select a new map.
The name of the current DITA map is displayed in the gray stripe at the top of the view. The current map is also used to resolve the keys and references found in the current document open in the editor.
You can double-click (or single-tap on mobile devices) on the root map or any of the topics or submaps within its hierarchy to open the document in current browser tab. The documents are loaded in the main editing pane without reloading the entire web page. You can also select an item and press Enter to open it in the main editor (Ctrl + Double-Click or Ctrl + Enter opens the document in a new browser tab).
You can also drag items (such as topic references or key definitions) from the DITA Map view and drop them in the document open in the editor to insert a reference to the dragged item.
Configure DITA Context
Click the settings button ( ) at
the top-right corner of the pane to open the Configure DITA Context
dialog box where you can specify the DITA-OT project file and optionally, a context defined
within it or you can specify a DITA map and optionally, a DITAVAL filtering file.
) at
the top-right corner of the pane to open the Configure DITA Context
dialog box where you can specify the DITA-OT project file and optionally, a context defined
within it or you can specify a DITA map and optionally, a DITAVAL filtering file.
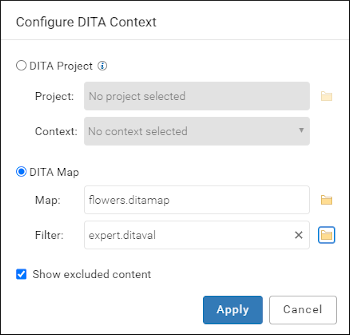
This dialog box contains the following options:
- DITA Project
- Select this option if you want to specify a DITA-OT project file and optionally, a context defined within it.
- DITA Map
- Select this option if you want to specify a DITA map and optionally, a DITAVAL filtering file.
- Show excluded content
- If selected, content that is excluded by a DITAVAL context filter is shown as grayed out. If not selected, the excluded content is hidden.
 ) is disabled, and thus a DITA context cannot be
selected, when opening a DITA map with the referenced topic content expanded and editable
in one document while in a concurrent editing session.
) is disabled, and thus a DITA context cannot be
selected, when opening a DITA map with the referenced topic content expanded and editable
in one document while in a concurrent editing session.Specify DITAVAL
Click the filter button ( ) to
open a file chooser dialog box where you can specify the path of a DITAVAL filtering file
that will be used to control the filtering or flagging of profiled content or to identify
which values are to be used for conditional processing during a particular output.
) to
open a file chooser dialog box where you can specify the path of a DITAVAL filtering file
that will be used to control the filtering or flagging of profiled content or to identify
which values are to be used for conditional processing during a particular output.
DITA Key Scopes
Oxygen XML Web Author supports key scopes. It allows you to reuse a topic in multiple places within the same DITA map, but with slightly different content in each instance. In Web Author, when opening a topic from the DITA Map view or directly from a DITA map open in the editor, keys in that topic will be resolved taking the key scopes of the location for the particular topic reference into account.
DITA Validation
Oxygen XML Web Author automatically validates DITA documents as you type and presents warning messages in the Validation panel on the right side of the screen. Many of the DITA validation issues that are detected also include Quick Fix proposals to help you solve the problems. For more information about the validation support, see Validating XML Documents.
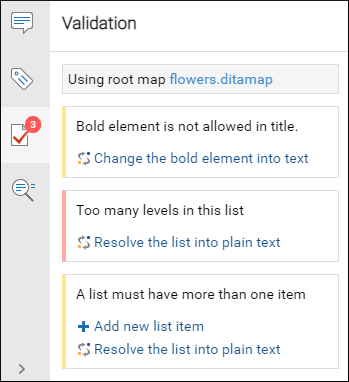
DITA Content Completion
Oxygen XML Web Author includes an inline content completion assistant to help you insert and manage DITA markup without having to take your fingers off the keyboard. By default, it appears when you press the Enter key and it offers proposals that are valid at the current location within the DITA document with the most logical choices listed first. Most proposals also include a description to help you understand exactly what the particular selection will do.
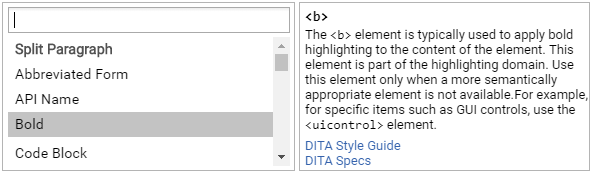
DITA CSS Styles
Oxygen XML Web Author has an option to adjust the rendering of documents simply by choosing from various styles. Each style is based on a corresponding CSS file stored in the built-in DITA framework. There are numerous different styles available for DITA documents. You can choose one main style and multiple additional styles that act as layers, with choices such as switching to a full-width mode, a print preview mode, or adding inline hints to help you understand the type of content that is expected within the DITA structure.
To select a CSS style, select Choose style from the
 More drop-down menu. This
opens a dialog box where you can select a main css style that applies to the
whole document and one or more alternate css styles that behave like layers and
are merged sequentially with the main style.
More drop-down menu. This
opens a dialog box where you can select a main css style that applies to the
whole document and one or more alternate css styles that behave like layers and
are merged sequentially with the main style.
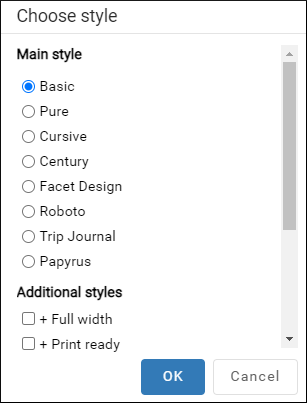
DITA Toolbar Actions
The following default actions are readily available on the DITA toolbar when editing a DITA document in Oxygen XML Web Author:
 Bold
Bold- Surrounds the selected text with a
<b>(bold) tag.  Italic
Italic- Surrounds the selected text with an
<i>(italic) tag.  Underline
Underline- Surrounds the selected text with a
<u>(underline) tag.  Link
Actions Drop-Down Menu
Link
Actions Drop-Down Menu-
The following link actions are available from this menu:
- Cross Reference
- Used to insert a cross reference link to a DITA resource. Selecting this option opens
a dialog box where you can select a target file and a target element (for any element in
the target file with an
@idattribute set). It inserts the target link as a DITA<xref>element and points to the target using the@hrefattribute. However, if the target reference is defined with a key, a@keyrefattribute is automatically inserted instead. The dialog box includes a preview pane so that you can see exactly what is being referenced. - File Reference
- Used to insert a link to a non-DITA file resource. Selecting this option opens a
dialog box where you can select a target file. It inserts the target link as a DITA
<xref>element and points to the target file using the@hrefattribute, and also inserts a@formatattribute and detects the appropriate value based on the type of resource. If the target reference is defined with a key, a@keyrefattribute is automatically inserted instead. - Web Link
- Used to insert a link to a web-related resource. Selecting this option opens a simple
dialog box where you can enter the URL of the target web link. It inserts the target
link as a DITA
<xref>element and points to the target URL using the@hrefattribute, and also inserts a@formatand@scopeattribute and detects the appropriate values (for example,format="html" scope="external"). If the target reference is defined with a key, a@keyrefattribute is automatically inserted instead.
 Insert
Image
Insert
Image- Opens a dialog box where you can browse for and select an image to be inserted into a DITA document at the cursor position. You can also drag an image file from another document, web page, or application (such as a system file browser) and drop it into your document (in some browsers, you can also use copy/paste actions).
 Insert
Section Drop-Down Menu
Insert
Section Drop-Down Menu-
The following insert actions are available from this menu:
 Insert Section
Insert Section- Inserts a new
<section>element in the document, depending on the current context.  Insert
Concept
Insert
Concept- Inserts a new
<concept>element, depending on the current context. Concepts provide background information that users must know before they can successfully work with a product or interface.  Insert Task
Insert Task- Inserts a new
<task>element, depending on the current context. Tasks are the main building blocks for task-oriented user assistance. They generally provide step-by-step instructions that will help a user to perform a task.  Insert Topic
Insert Topic- Inserts a new
<topic>element, depending on the current context. Topics are the basic units of DITA content and are usually organized around a single subject.  Insert Reference
Insert Reference- Inserts a new
<reference>element, depending on the current context. A reference is a top-level container for a reference topic.
 Insert
Paragraph
Insert
Paragraph- Inserts a new paragraph at the current cursor position.
 DITA Keys
DITA Keys- Opens a dialog box where all the keys defined in the current DITA map are collected.
You can filter the list or search for a specific key and you can insert links to
topics defined with a key or insert variables defined with a key. If the selected key
is defined point to an
@hrefvalue, it is inserted as a cross reference link (<xref>). If the selected key is defined with a<keyword>value, it is inserted as a variable reference (<ph>).  Reuse
Content
Reuse
Content-
This action opens a dialog box where you can select a target file and a target element (for any element in the target file with an
@idattribute set). It inserts the target as a DITA content reference (@conref). However, if the target reference is defined with a key, it is automatically inserted as a@conkeyrefinstead. The dialog box includes a preview pane so that you can see exactly what is being referenced.  Insert step or
list item
Insert step or
list item- Inserts a new list or step item in the current list type.
 Insert
Ordered List (Ctrl + Shift +
F7 (Command + Shift +
F7 on OSX))
Insert
Ordered List (Ctrl + Shift +
F7 (Command + Shift +
F7 on OSX))- Inserts an ordered list at the cursor position. A child list item is also automatically inserted by default. You can also use this action to convert selected paragraphs or an existing other type of list to an ordered list.
 Insert
Unordered List (Ctrl + Shift
+F8 (Command + Shift
+F8 on OSX))
Insert
Unordered List (Ctrl + Shift
+F8 (Command + Shift
+F8 on OSX))- Inserts an unordered list at the cursor position. A child list item is also automatically inserted by default. You can also use this action to convert selected paragraphs or an existing other type of list to an unordered list.
 Insert Table
Insert Table- Inserts a CALS table with a blank title at the current position.
 Insert Row Below
Insert Row Below- Inserts a new table row with empty cells below the current row.
 Delete Row(s)
Delete Row(s)- Deletes the table row located at the cursor position or multiple rows in a selection.
 Insert Column
After
Insert Column
After- Inserts a new table column with empty cells after the current column.
 Delete
Column(s)
Delete
Column(s)- Deletes the table column located at the cursor position or multiple columns in a selection.
 Table
Properties
Table
Properties- Opens a dialog box where you can configure various properties for the current table. For more information, see Editing Table Properties in DITA.
 Join Cells
Join Cells- Merges the selected table cells.
 Split Cell
Split Cell- Splits the selected table cell.
 Insert Special
Character
Insert Special
Character- Opens a dialog box that allows you to select from a large variety of special characters to insert at the current cursor position. The various types of characters include symbols, emoticons, punctuation, and many more.

 Add
Comment
Add
Comment Edit Comment
Edit Comment Remove Comment
Remove Comment Edit
Attributes
Edit
Attributes Surround
With
Surround
With Table
Table Insert Equation
Insert Equation Insert
Note
Insert
Note Insert Code Block
Insert Code Block Insert Definition List
Insert Definition List Insert Paragraph
Insert Paragraph Insert
Element
Insert
Element Subscript
Subscript Superscript
Superscript Paste Special
Paste Special Toggle Fold
Toggle Fold /
/ arrow in the editing panel)
arrow in the editing panel) Collapse Other Folds
Collapse Other Folds Collapse Child Folds
Collapse Child Folds Expand Child Folds
Expand Child Folds Expand
All
Expand
All Rename
Element
Rename
Element Delete Element
Tags
Delete Element
Tags Browse reference manual
Browse reference manual