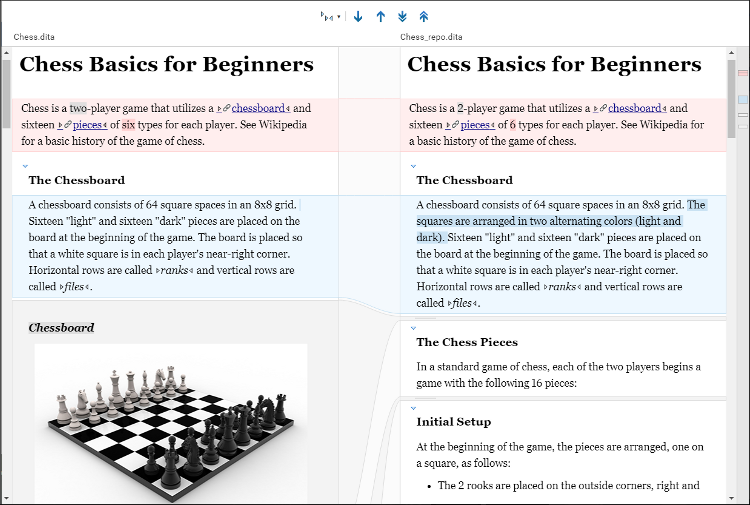File Comparison Tool
 More
drop-down menu:
More
drop-down menu:- - Opens the file comparison/merge tool with the current file displayed in
the left-side pane and the latest version of the file from the repository displayed in the
right-side pane. As long as the file is not read-only and you are not in a Concurrent Editing session, the file in
the left-side pane can be edited. After changes have been made, use the
Apply button to merge the changes.Note: If you are using a Git file repository integration (GitHub, Bitbucket, GitLab, or Git), this action automatically does a three-way comparison between the current document, its latest version from the repository, and the original base revision.
- - Opens a file chooser dialog box where you can specify a file to compare against the current file. Once you select a file and click Choose, the file comparison tool is opened with the current file displayed in the left-side pane and the other file displayed in the right-side pane.
- Compare with another file (this action replaces the Compare with submenu if auto-save is enabled) - Opens a file chooser dialog box where you can specify a file to compare against the current file. Once you select a file and click Choose, the file comparison tool is opened with the current file displayed in the left-side pane and the other file displayed in the right-side pane.
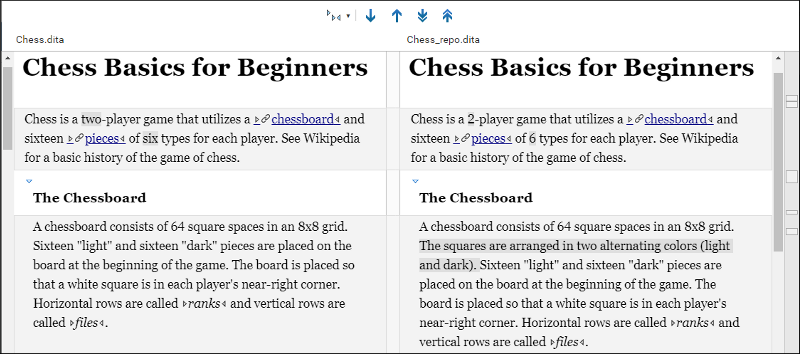
The resulting comparison will show you differences between the two files. It is a visual comparison tool, so the documents are displayed in each pane similar to how they look in the Web Author visual editor. Detected differences are grouped into highlighted blocks in each pane and content highlighted with a darker shade within the blocks identifies specific changes within the blocks. Each block of differences is connected with dynamic lines in between the two panes.
The markers on the right-side vertical stripe help you to quickly identify the locations of the differences and you can navigate to specific differences by clicking the markers.
 Tags Display Mode
drop-down button that allows you to select the amount of tags to display.
Tags Display Mode
drop-down button that allows you to select the amount of tags to display.The comparison tool also presents differences that were made using the Change Tracking feature. Content that has a comment attached is highlighted in a colored shade the same as in the editor. To see the actual content of the comment, you can hover over it.
Three-Way Comparisons (Available for Git File Repository Integrations)
If you are using a Git file repository integration (GitHub, Bitbucket, GitLab, or Git), when comparing the current document to its latest version from the repository, it automatically does a three-way comparison between the current document, its latest version from the repository, and the original base revision.
- Pink - Identifies differences in both sides where conflicts are possible.
- Gray - Identifies an addition of a node in the left side (the current document).
- Blue - Identifies an addition of a node in the right side (the latest version from the repository).
- Darker Shade - Identifies specific changes within the blocks.