Web Author Interface
The interface of the Oxygen XML Web Author includes a variety of useful actions and features and it groups them in the following functional areas:
Upper Toolbar
The upper toolbar includes the following:
- Oxygen XML Web Author icon
- Clicking the Oxygen XML Web Author icon at the top-left corner of the screen will open the Dashboard page.
 Undo
Undo- Reverses the previous editing action.
 Redo
Redo- Recreates the previous editing action that was undone.
 Download
Download- Downloads the current document.
 Search
Search- Opens the Find/Replace popup window that allows you to search the current file and replace the search terms.
 Spell
Check
Spell
Check- Opens the Spelling popup window that allows you to perform a manual spell check starting at the current cursor position.
- Repository actions
- If you have a Git or SharePoint repository configuration, the toolbar will include actions for committing or checking in/out files.
 More drop-down
menu
More drop-down
menu-
Includes the following additional actions:
- Save as
- Opens a dialog box that allows you to choose where to save the current file.
 Download
Download- Downloads the current file in your current web browser.
- Opens the file comparison tool with the current file displayed in the left-side pane and the latest version of the file from the repository displayed in the right-side pane.
- Opens a file chooser dialog box where you can specify a file to compare against the current file. Once you select a file and click Choose, the file comparison tool is opened with the current file displayed in the left-side pane and the other file displayed in the right-side pane.
- Compare with another file (this action replaces the Compare with submenu if auto-save is enabled)
- Opens a file chooser dialog box where you can specify a file to compare against the current file. Once you select a file and click Choose, the file comparison tool is opened with the current file displayed in the left-side pane and the other file displayed in the right-side pane.
- Export as PDF (only available if PDF Publishing Support is enabled)
- If PDF Publishing Support is enabled for your organization, this action downloads a PDF preview of the document based on the framework configuration.
 Print
(Ctrl+P)
Print
(Ctrl+P)- Opens a print preview pane that allows you to configure printing options for
the current document. Review information (such as tracked
changes and comments) is also included in the printed output.Note: If PDF Publishing Support is enabled for your organization, this action generates a PDF preview of the current document and prints it. The PDF is generated using the same CSS files used by the editor.
 Edit
as XML
Edit
as XML- Opens the current document in a text editing mode where you can see and edit the XML source code.
- Choose style
- Opens a dialog box that allows you to select a main css style that applies to the whole document and then select one or more alternate css styles that behave like layers and are merged sequentially with the main style. Each style has a corresponding CSS file in the framework that defines how your documents are rendered in Author mode. Also, the selections from this dialog box are persistent, meaning that Oxygen XML Web Author will use them when rendering documents of the same type.
 Preferences
Preferences-
Opens a dialog box that allows you to configure the following options:
- Tags Display Mode
- Includes dedicated tag modes that allow you to control the amount of
markup that is displayed. You can choose from the following tag modes:
Full Tags with Attributes, Full
Tags, Block Tags,
Inline Tags, Partial
Tags, or No Tags.Tip: For optimal performance while having some tag information displayed, use the Partial Tags mode.
- Font Size
- Allows you to change the font size. The following font sizes are supported: Small, Medium, and Large.
- Language
- Allows you to change the interface language. The following languages are supported: English, German, Dutch, Japanese, French, and Chinese.
- Enable automatic spell checking
- Allows you to enable or disable the automatic spell checking feature.
- Enable accessibility optimization
- This option can be selected to optimize the editor for accessibility and provide more information for screen readers. For example, you can use Ctrl+F2 to instruct the screen reader to provide more information about an element.
Note: Changes to these preferences apply to the current document, as well as the future ones that are opened in the current browser, but they do not affect other documents that are already opened. Help
Help- Opens a WebHelp version of the Oxygen XML Web Author user manual.
- Report Problem
- You can use this option to open a dialog box that allows you to write the description of a problem that was encountered while using the application. You can also select additional information to be sent to the technical support team in the various tabs.
- Log out
- Logs the current user out.
 (File Name)
(File Name)- Displays the name of the current file.Note: Some documents might be locked for editing. This means that you cannot alter their content or add comments to them. A document lock state is indicated by a padlock icon next to the file name.
 (User Name)
(User Name)- Displays the current user name. This name comes from the account that is created for your particular type of file repository (such as Dropbox, Google Drive, SharePoint, GitHub, or WebDAV).
Some additional toolbar buttons will be present for certain types of repository connections (for example, SharePoint includes some additional check in/out actions).
Lower Toolbar
- Review Actions - Includes actions such as Track Changes, Add Comment, and more.
- Framework-Specific Actions - Includes actions that are specific for each document type (framework). For example, for DITA documents, the DITA toolbar presents actions that are specific to the DITA framework.
Left-Side Panes
The area to left side of the editor is reserved for the Outline pane and the DITA Map pane (for DITA documents).
Right-Side Panes
The area to the right side of the editor has some expandable panes that includes useful
information and a variety of editing actions. If none of the panes are displayed, click the
arrow button ( ) on the far
right side of the editor.
) on the far
right side of the editor.
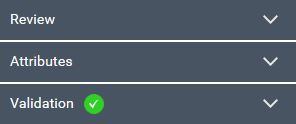
- Review - Displays the tracked changes and comments that have been added to the document by you or other content authors. Each change or comment includes actions such as Reply, Mark as Done, Accept or Reject changes, and Change or Remove comments. For more information, see How to Perform Common Review Tasks.
- Attributes - Displays the attributes of the selected element and their values. You can also add or edit attributes and their values. The Attributes panel also presents attribute values that are imposed by a subject scheme. For more information, see Set an Attribute Value.
- Validation - Provides information about validation problems and offers proposals for resolving them (if a Quick Fix is available). For more information, see Validating XML Documents.
Review and Edit Modes on Mobile Devices
When you initially open a document on a mobile device, the document is in a read-only
review mode. To switch to edit mode, tap the  Edit widget (or double-tab anywhere in the
editing pane). To switch back to review mode, tap the
Edit widget (or double-tab anywhere in the
editing pane). To switch back to review mode, tap the  Review widget.
Review widget.
