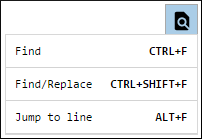Find/Replace Content
Oxygen XML Web Author includes a resizable, floating popup window to help you find and replace content in the current document.
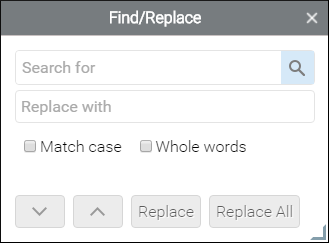
To open the Find/Replace popup window, click the
 Search button on the upper
toolbar or use the Ctrl + F (Command + F on
OS X) keyboard
shortcut.
Search button on the upper
toolbar or use the Ctrl + F (Command + F on
OS X) keyboard
shortcut.
The Find/Replace window includes the following:
- Search for Field
- This is where you will enter the text that you want to find. The number of results that are found in the current document are shown on the right side in this field and the results are highlighted in the editor. On Desktop devices, you can also use the Enter key on your keyboard to find the next occurrence.
- Replace with Field
- You can enter text that you want to replace the text you entered in the Search for field. On Desktop devices, you can also use the Enter key on your keyboard to perform the replace operation.
- Match case
- If selected, the search operation will only find results if the exact letter case entered in the Search for field is found.
- Whole words
- If selected, the search operation will only find results if the entire word or words entered in the Search for field are found.
 Find Next
Find Next- Goes to the next occurrence of the result (on Desktop devices, you can also use the down arrow on your keyboard).
 Find Previous
Find Previous- Goes to the previous occurrence of the result (on Desktop devices, you can also use the up arrow on your keyboard).
- Replace
- Use this button to perform the replace operation on the current result with the text specified in the Replace with field.
- Replace All
- Use this button to perform the replace operation on all occurrences of the text specified in the Replace with field.
Other Notes About the Find/Replace Popup Window
- You can resize and drag the Find/Replace window and its last position will be remembered when you reopen it.
- If you close the Find/Replace window and then reopen it without editing the document, your search result is preserved.
- If you select content in the editor and then invoke the Find/Replace window, the Search for field will automatically be populated with the selected content.
- The Match case and Whole words options are persistent in your current editing session so it remembers your selection from the last search.
- The highlights for the results in the editor are persistent while the Find/Replace window is open. When you close the window, the highlights disappear.
Find/Replace in Text Mode
There is also a Find/Replace mechanism if you are editing in
Text mode (![]() Edit as
XML from the
Edit as
XML from the  More drop-down
menu). To access the options, click the
More drop-down
menu). To access the options, click the ![]() Search in the top-right corner of the
editor and it will expand to reveal the options.
Search in the top-right corner of the
editor and it will expand to reveal the options.