Moderating Comments
The Comments page provides a single interface where comments can be
moderated and managed. It displays all comments added on the website where the Feedback system
is installed for the particular site configuration. To reach this page, click the
 Comments link in the left menu bar in the interface for the site
configuration. Users with an Owner, Admin,
or Moderator role have access to this page.
Comments link in the left menu bar in the interface for the site
configuration. Users with an Owner, Admin,
or Moderator role have access to this page.
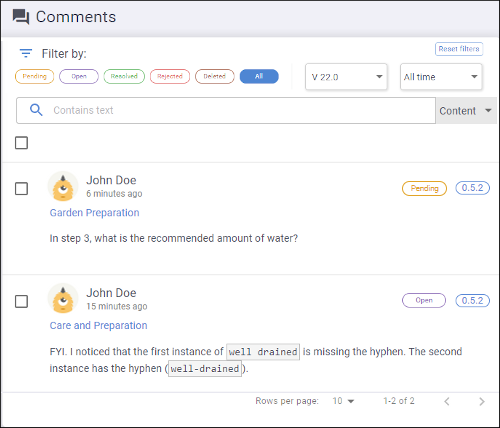
This page includes various filters and a search field at the top and then each detected comment is displayed in its own box. Each box includes information about the comment, including the user's name, when the comment was added, its status, version, the comment text, and a link to the output page where the comment was added.
Filtering Comments
- You can click one of the comment status filter buttons to search for comments with a
specific status (Pending, Open,
Resolved, Rejected,
Deleted, All).Note: When filtering by the Open or Resolved status, only first-level comments are shown (excluding replies). If the Comments Moderation option is set to None, then the Pending and Rejected states are not displayed.
- You can use the drop-down menus next to the status filter buttons to search for comments for a specific version or time frame.
- You can use the text field and the drop-down menu to its right to search for specific content, users, or page titles.
Approving or Rejecting Comments
If the site configuration has the Comment Moderation option enabled, when you log in to the administration interface, the number of pending comments is displayed in the tile for a particular site configuration if users have posted unmoderated comments in the Feedback system where the site configuration is installed.
- You can hover over a comment and click the Approve or Reject link in the bottom-right corner of the comment box.
- You can click the checkboxes on the left side to select multiple comments with the same status and then click the Approve or Reject link under the text field at the top.
- If the site configuration has the Comment
Moderation option enabled, any user with an Owner,
Admin, or Moderator role for that particular site configuration can
approve or reject comments directly in the output (by clicking the
 or
or  link in the bottom-right
corner of the particular comment box).
link in the bottom-right
corner of the particular comment box). - If the site configuration has the Comment Moderation option enabled, any user with an Owner, Admin, or Moderator role for that particular site configuration will receive an email notification whenever users add or edit a comment in the Feedback system where the site configuration is installed. The email notifications include a Moderate button/link that can be used to navigate directly to the webpage where the comment was added or edited. After logging in as a user with an Owner, Admin, or Moderator role, you can with approve or reject comments directly in the output.
Restoring or Purging Deleted Comments
- In the Comments page for a particular site configuration, you can hover over the deleted comment and click the Restore link in the bottom-right corner of the comment box. The comment will be restored to its status prior to the deletion.
- In the output where the Feedback system is installed for the particular site
configuration, you can click the
 link in the bottom-right corner of the particular comment
box. The comment will be restored to its status prior to the deletion.
link in the bottom-right corner of the particular comment
box. The comment will be restored to its status prior to the deletion.
A user with an Owner, Admin, or Moderator role can manually purge deleted comments. To do so, go to the Comments page for the particular site configuration, hover over the deleted comment, and click the Purge link in the bottom-right corner of the comment box.
Resolving or Reopening Comments
- In the Comments page for a particular site configuration, you can hover over an approved comment and click the Resolve link in the bottom-right corner of the comment box. This will mark it as Resolved.
- In the output where the Feedback system is installed for the particular site
configuration, you can click the
 link in the bottom-right corner of the particular comment
box. This will mark it as Resolved.
link in the bottom-right corner of the particular comment
box. This will mark it as Resolved.
- In the Comments page for a particular site configuration, you can hover over a resolved comment and click the Reopen link in the bottom-right corner of the comment box. This will restore the comment to Open status.
- In the output where the Feedback system is installed for the particular site
configuration, you can click the
 link in the bottom-right corner of the particular comment
box. This will restore the comment to Open status.
link in the bottom-right corner of the particular comment
box. This will restore the comment to Open status.
Also, any user with an Owner, Admin, or Moderator role for a particular site configuration will receive an email notification whenever the Resolve or Reopen actions are used on a comment.
