Troubleshooting SharePoint Online Connections
Allowed SharePoint Online Sites
https://tenant.SharePoint.comhttps://tenant.SharePoint.com/sites/siteNamehttps://tenant.SharePoint.com/sites/siteName/subsiteName1/..../subsiteNameKhttps://tenant.SharePoint.com/teams/siteNamehttps://tenant.SharePoint.com/teams/siteName/subsiteName1/..../subsiteNameK
Authentication Workflow Problems
Once you configure the SharePoint Online Connection and use the Log in with Microsoft account action, the action will open the default browser for authentication. If this is the fist time you access this SharePoint site, you will have to Grant Permissions to Oxygen XML Editor.
If the authentication is successful, the browser should display the Authentication complete page:
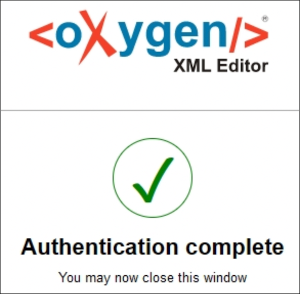
Once you go back to Oxygen XML Editor, in the SharePoint Browser you should see your username details and be able to browse the repository.
Grant Permissions to Oxygen XML Editor
- View your basic profile.
- Maintain access to data you have given access to.
- Edit or delete items in all site collections.
The Permissions requested form will appear when you first authenticate to your SharePoint server from Oxygen XML Editor.
If you have administrative privileges, you are able to grant permissions directly from the form:
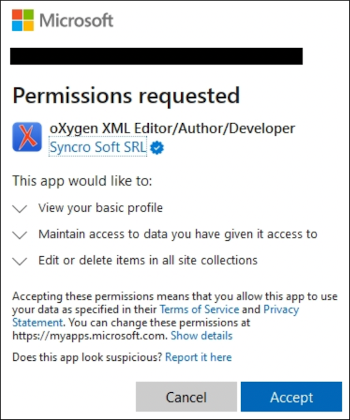
If you do not have admin rights to give Oxygen XML Editor permissions to access the SharePoint server, the Permissions requested form will suggest that you contact the administrator for your SharePoint account so that they can grant the permissions.
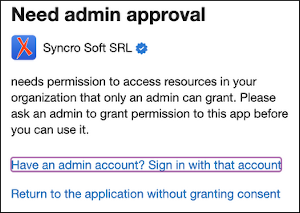
The SharePoint global administrator should log in to https://portal.azure.com/, navigate to Manage Azure Active Directory > Enterprise applications, and approve the request under the Admin consent requests category.
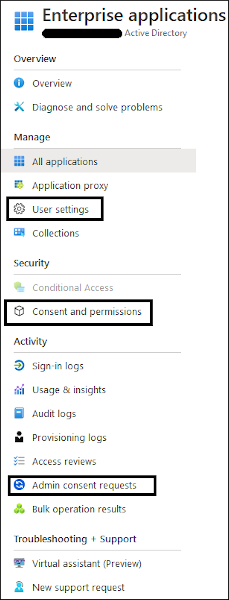
The administrator can also check the User settings category and configure the Users can request admin consent to apps they are unable to consent to options and policies.
More consent settings can be configured by the admin under the User consent settings category.
