Project Deliverables Page
The Project Deliverables page provides tools for building and configuring deliverables. A Content Fusion deliverable defines the output of a publication. WebHelp and PDF are the supported types of output.
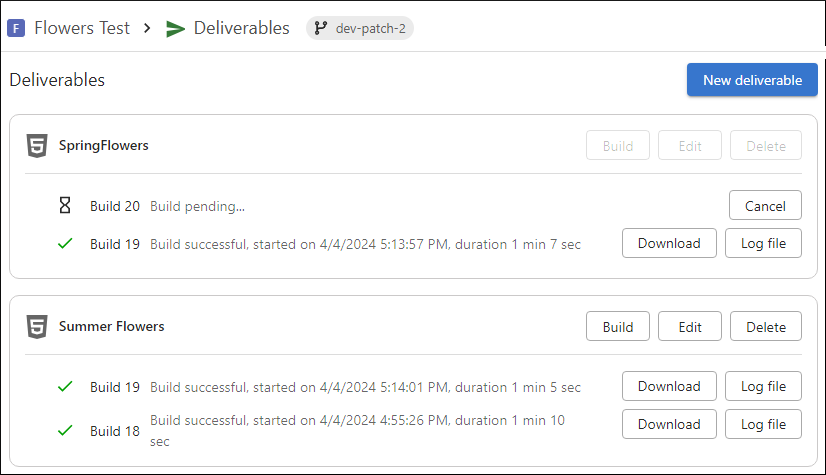
From this page, you can create a new deliverable, build an existing deliverable, view logs, or download the deliverable as a ZIP archive. You can even schedule a periodic build for a deliverable to automate the process.
To start building an existing deliverable, click the Build button of the right side of the particular deliverable. The progress of the build is displayed while it is building. While it is processing (or after), you can click the Log File button for the particular build to see the details of its progress. After it is finished, it shows whether or not the build was successful and information about the time.
You can click the Download button next to the particular build to download an archive of the build package and then use it to publish the output using whatever tool you want.
Creating a New Deliverable and Customizing the Output
To create a new deliverable, click the New Deliverable button at the top-right corner of the Project Deliverables page. This opens the New Deliverable page where you can create the output configuration.
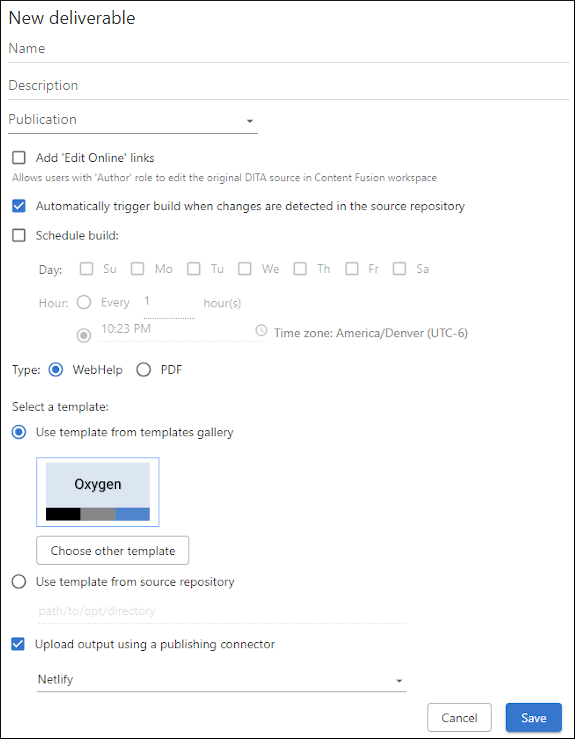
This page includes the following options:
- Name
- The name of the deliverable.
- Description
- The description of the deliverable.
- Publication
- Use this option to specify an existing publication to use in the build. The publication defines a DITA map and DITAVAL filter file pair.
- Automatically trigger build when changes are detected in the source repository
- If this option is enabled (default), a build will automatically be triggered if there are changes detected in the source repository.
- Schedule Build
- Use this option to schedule a periodic build so that it processes automatically at the specified times.
- Type
- The type of output. You can choose between WebHelp or PDF.
- Select a Template
- Choose between:
- Use template from templates gallery
- Select this option to select a template from the built-in gallery. Click on
the preview image of the current template to open the gallery. From here,
select the template you want to use and click the
Choose button at the bottom.Tip: You can click the 3 vertical dots at the bottom-right corner of a template to access additional options for the template (e.g. Edit, Duplicate, Download, See WebHelp, See PDF).
- Choose other template
- Click this button if you want to duplicate an existing template to
customize fine details in the output. This opens the template gallery.
Follow these instructions:
- Select the template you want to duplicate.
- Click the 3 vertical dots on that template and select Duplicate & Edit.
- Choose a name for the new template and click Duplicate. This automatically opens it in the Oxygen Styles Basket, which is a simple web-based tool that makes it very easy to customize the look and feel of your PDF or WebHelp output. For more details, go to https://www.oxygenxml.com/styles_basket.html.
- When you are done customizing the styling, click the Finish button in the top-right corner. This automatically re-opens the template gallery page and your newly customized template is listed in the top section.
- Select new customized template and click the Choose button at the bottom.
- Click Save to complete the deliverable.
- Use template from source repository
- Select this option to specify the path to a directory that contains custom
templates.Note: There are 2 ways to obtain a custom template to use for transformations:
- Oxygen Styles Basket
You can use the Oxygen Styles Basket to customize a custom template. After finishing with your customization, you can download it by using the Download button on the upper toolbar. You can then add the template folder to your Git repository and use it for the transformation.
- Oxygen XML Editor/Author
You can use Oxygen XML Editor/Author to create your own custom document templates. These templates can then be added to your Git repository and used for transformations.
- Oxygen Styles Basket
