Project Content Page
The Project Content page (side-pane) displays the file tree of the current project. From here, you can open files in the visual editor or add files to a new review task.
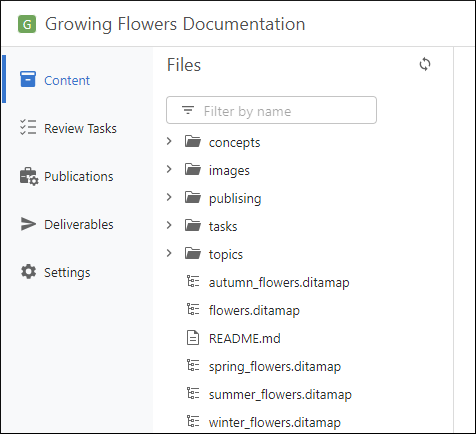
You can expand or collapse folders similar to any common file browser. Double-click on a file to open it (as read-only) in the visual editor. If you hover over a folder or file, a 3 vertical dots menu appears. It contains contextual actions for that particular folder or file.
To add a file to a new review task that will be created, click the 3 vertical dots next to the file and select Add to review task. This initiates a new task creation process. You need to specify a Title and select a Context Publication, which is the DITA map that will be used to resolve keys in the topics that will be sent for review (see Project Publications for more details).
You can use the  button at
the top-right of the Files pane to synchronize the project with the Git
repository.
button at
the top-right of the Files pane to synchronize the project with the Git
repository.
You can use the Filter by name text field to search for a file by name.
Proposing Changes to Project Files
Project files cannot be edited directly. Instead, changes must be proposed through one of two dedicated workflows. These workflows ensure that edits are made in a controlled, trackable way, supporting collaboration, review, and versioning.
Whenever you open a file from a project, a message appears at the top of the editor to let you know the file is read-only and offers the following options for proposing changes:
-
Edit in Workspace - This opens the file in your personal workspace (a private drafting area where you can make changes freely). Once you are satisfied with your updates, you can commit them to the project along with a commit message.
-
Start Review Task - This starts a review process involving the current file. You can suggest changes that can then be discussed and reviewed by collaborators. Once approved, the updates can be integrated into the project.
