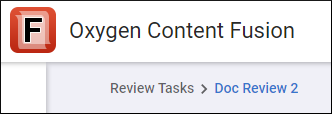Content Fusion Browser Interface
The Oxygen Content Fusion browser interface can be accessed by using a task link and then logging in. Reviewers usually receive the link via some sort of messaging app, while Content Authors can access the interface by clicking on the task name in the Tasks Manager view (within Oxygen XML Editor/Author) or from your organization's Content Fusion browser login page.
The Oxygen Content Fusion browser interface includes a top stripe that is always visible and it contains a user drop-down menu and other actions depending on the page that is opened within the interface. A left navigation stripe is also always visible and it contains buttons for navigating to various pages within the interface. The main area (below the top stripe and to the right of the left navigation stripe) displays the current page within the interface and is where most activities occur.
Top Stripe

The ribbon at the top of the interface includes the following options and components:
 Oxygen
Content Fusion Logo
Oxygen
Content Fusion Logo- Clicking on the
 Oxygen Content Fusion logo on the left side of
the top ribbon opens the My
Review Tasks page that lists all the tasks that are assigned to
you and tasks that you created (or own).
Oxygen Content Fusion logo on the left side of
the top ribbon opens the My
Review Tasks page that lists all the tasks that are assigned to
you and tasks that you created (or own). - User Name Menu
-
Your user name is displayed at the right side of the top ribbon. If you click on your name, you have access to the following options:
- Profile
- Opens a profile settings page that displays your name, email, avatar, and allows you to delete your account or specify which types of notifications will be sent to you via email.
- My Review Tasks
-
Opens the My Review Tasks page that displays a list of all the current tasks that you own or that were assigned to you.
- Log Out
- Logs out of the Oxygen Content Fusion interface.
When a page within a review task or project is open, additional actions become available in the top stripe, depending on the page and the user role. For example, if a Content Authors opens a page within a task that they have created, the actions displayed in the following image will appear in the top stripe.

The Close review button allows a Content Author to close a review task to give them time to address feedback, while the Share button opens a dialog box with options for sharing the task. The Projects button navigates to the main Projects page, while the Review Tasks button navigates to the My Review Tasks page. More details about those actions and the others that become available depending on the context can be found in topics about the particular pages.
Left Stripe
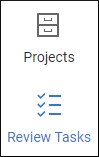
The stripe on the left side of the interface provides buttons for opening various Content Fusion pages. When you log in to the interface, the two main root actions (buttons) on the left stripe are Projects and Review Tasks.
- Review Tasks - This main component provides tools for Content Authors and Reviewers to create and use review tasks for efficient collaboration during their documentation review process.
- Projects - This main component provides additional tools for Content Authors to help manage a DITA project hosted in a Git repository while maintaining full compatibility with existing tools and workflows. Review tasks created within a Content Fusion project offer Content Authors additional functionality, such as the ability to merge changes using a built-in file comparison/merge tool and to build WebHelp or PDF output deliverables.
After you navigate to a page within a review task or an existing project, the buttons on the left stripe change to reveal more navigation buttons, depending on the page and the user role. For example, the following image shows the buttons that are available for a Reviewer when a page within a task is open.
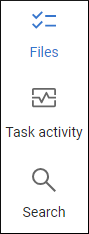
Main Area
The main area (below the top horizontal stripe and to the right of the left stripe) displays the current page and is where most of your activity takes place. Various actions and possibilities become available depending on the page and user role.
When a page within a review task or project is open, a breadcrumb is displayed at the top of the main area that can be used to navigate to previous pages.