Task Details Page
- You can click a task in the list of tasks that is displayed when selecting My Tasks from the user name drop-down menu in the top ribbon (if you click a task that is listed in the Review tasks assigned to me section, the Reviewer version of the Task Details page will be displayed, while clicking a task listed in the Review tasks owned by me section will display the Task Owner version of the page).
- You can paste the task link in your browser address bar.
- A Content Author who has access to Oxygen XML Editor/Author can click on the name of a task in the Content Fusion Task Manager view.
Task Details Page for the Task Owner
The task owner (the person who created the task) has access to more options in this page than Reviewers (people who receive a link to the task). For example, the task owner has access to a SETTINGS tab where you can select whether or not Change Tracking is always on.
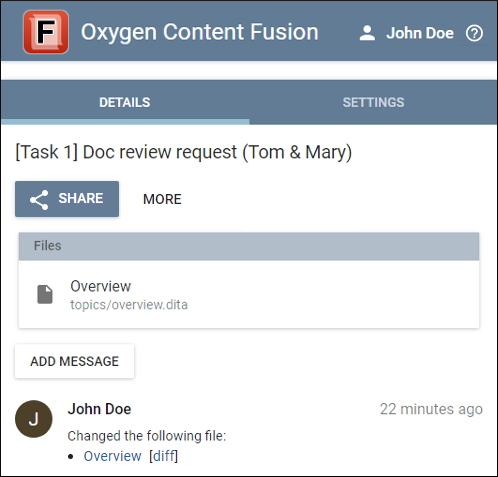
When logged in as the task owner, the Task Details page includes the following options and features:
- Click the Share button to open the Sharing
settings page.
Figure 2. Sharing Settings Dialog Box 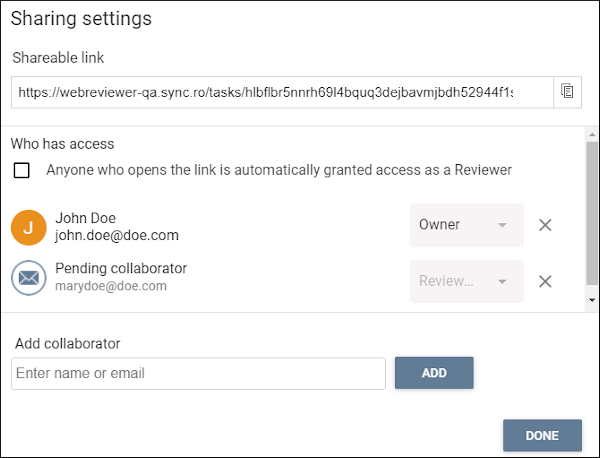
This dialog box includes the following options:
- Selecting this action will download a zip archive that contains all task files, along with change history downloaded as a Git working directory (making changes traceable). To inspect the history, extract the archive and open the root directory in your Git client. Information about the email and author name of the person who made the change in Content Fusion is included.
- Selecting this action will delete the task from the Oxygen Content Fusion server.
- Files
-
You can click on any of the files attached to the task to open it in a version of Oxygen XML Web Author. This is the editor that the Reviewers will use to make changes and add comments to the files.
If other people have the file open, you will see their avatars on the right side of the Files box. You can hover over an avatar to see the name of the person.
Only one person can edit a particular file at once. If someone else is currently editing the particular file, you will see a
 Lock icon on the
left side of the Files box and that person's avatar on the
right side of the Files box will have a red border. When a
file is locked, no one else can edit the file until that person navigates back to
the Task Details page, closes the browser, or uses the Finalize
Review button. If you hover over the lock icon, it will show you who
has the file locked.
Lock icon on the
left side of the Files box and that person's avatar on the
right side of the Files box will have a red border. When a
file is locked, no one else can edit the file until that person navigates back to
the Task Details page, closes the browser, or uses the Finalize
Review button. If you hover over the lock icon, it will show you who
has the file locked. - ADD MESSAGE
- You can use this button to add messages to communicate with the Reviewers.
- Messages and File Changes
- All messages and file change notifications are displayed underneath the Add Message button. You can see the name of the user who added the message or changed the file and when it was processed. You can compare changes made by the Reviewer by using a diff link that is available for every file change. The diff link can be shared between the Content Author and Reviewer.
- SETTINGS Tab
-
This tab offers the following options:
- Enforce Change Tracking
- If this option is selected, Change Tracking is always on when the Reviewers make changes or add comments in the files attached to the task. This allows you and other Reviewers to see exactly what has been changed and you will have the ability to accept or reject the changes after you have integrated them back into Oxygen XML Editor/Author. If you deselect this option, the Change Tracking mechanism is turned off for this particular task, but other tasks are not affected.
- Enable Concurrent Editing
- If this option is selected, multiple reviewers who have access to the task can edit and review the same document simultaneously. They can all see who is modifying the document in both the main visual editor and in the activity stream on the left side of the interface, in real time. For more information, see Concurrent Editing.
Task Details Page for Reviewers
As a Reviewer (someone who receives a link to a task), when you access the Oxygen Content Fusion browser interface using the link that was sent, the Task Details page is displayed in the main area of the interface.
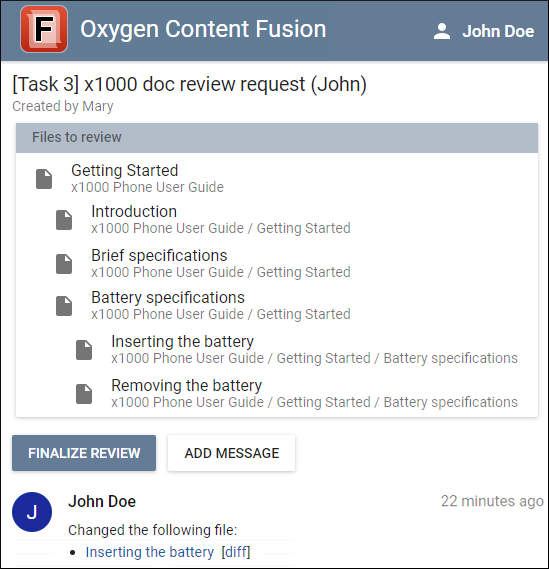
When logged in as a Reviewer, the Task Details page includes the following options and components:
- Files to review
-
You can click on any of the files attached to the task to open it in a visual editor. This is where you will proofread, make changes, and add comments in the files. If someone else is currently reviewing the particular file, you will see a
 Lock icon and it cannot be edited until that person navigates back
to the Task Details page, closes the browser, or uses the Finalize
Review button. If you hover over the lock icon, it will show you who
has the file locked.
Lock icon and it cannot be edited until that person navigates back
to the Task Details page, closes the browser, or uses the Finalize
Review button. If you hover over the lock icon, it will show you who
has the file locked.For DITA projects, if the Content Author specifies a context DITA map, you can see the hierarchy of all the attached files as they appear in the specified DITA map. The topic title hierarchy from the DITA map is also displayed underneath each topic.
- FINALIZE REVIEW
- You can click this button to let the Content Author know that the review process is finished. For more information, see Finishing Tasks.
- ADD MESSAGE
- You can use this button to add messages to communicate with the Content Author or other Reviewers.
- Messages and File Changes
- All messages and file change notifications are displayed underneath the Add Message button. You can see the name of the user who added the message or changed the file and when it was processed. The activity stream is automatically refreshed every minute.

 Copy
Copy button to the right
of their information.
button to the right
of their information.