General Settings
The General Settings page provides various options
for configuring and managing a site. If you are in the Sites page, you can click the  Settings button at
the bottom-right corner of a tile to open this General Settings page
for that particular site configuration. If you are already inside the interface for a
particular site configuration, you can click the
Settings button at
the bottom-right corner of a tile to open this General Settings page
for that particular site configuration. If you are already inside the interface for a
particular site configuration, you can click the  General link in
the left menu bar to reach this page.
General link in
the left menu bar to reach this page.
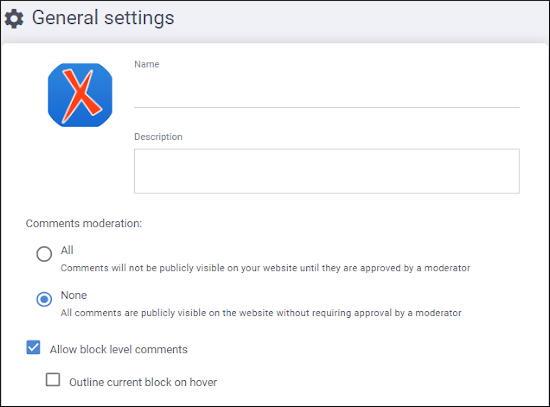
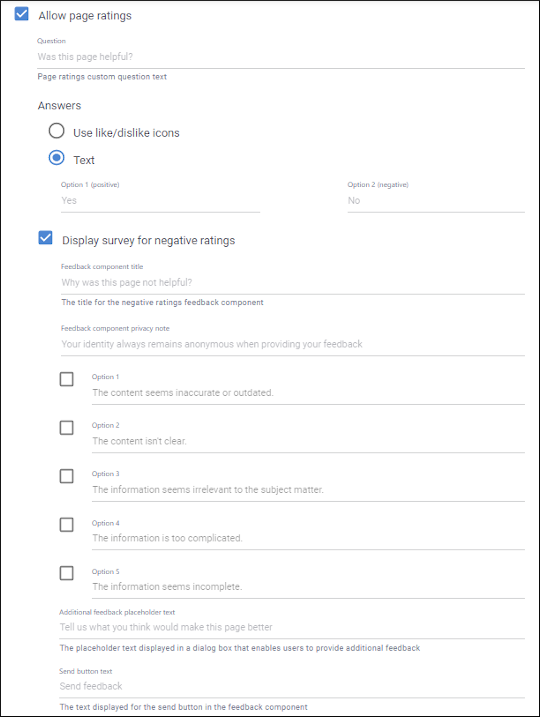
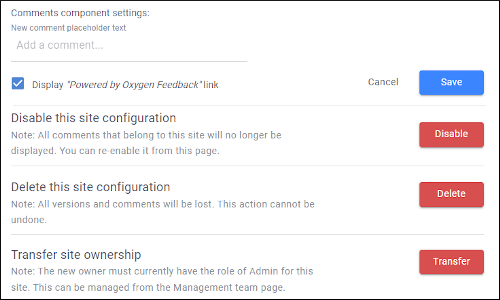
The General Settings page includes the following options and features:
- Edit or Add a Logo
- Click anywhere in the logo circle to select an image to use for the logo for this site
configuration. The logo will be displayed in the tile for this site configuration in the
Sites page. The
supported extensions are: .jpg, .jpeg, .png, .gif. The
maximum allowed size is 2048 KB.Note: When loading large logo images, they might be resized and lose some image quality. This is done to reduce network data traffic.
- Name
- You can edit the name of the site configuration. This will be displayed as the title
in the tile for this site configuration in the Sites page.Note: The site configuration name is unique per organization. Each organization cannot have more than one site configuration with the same name.
- Description
- You can edit the description of the site configuration. This will be displayed as the description in the tile for this site configuration in the Sites page.
- Comments Moderation
-
- All - Select this option if you want all comments to require approval by an Owner, Admin, or Moderator before they are posted. Also, each Owner, Admin, and Moderator for the site configuration will receive an email when a user adds a comment notifying them that there is a comment waiting for approval.
- None - Select this option if you want all comments to be posted without
requiring approval.Note: If you change this option to None on a site configuration that was previously being moderated and had rejected comments, all of those rejected comments will be purged.
Tip: For more information about comment moderation, see the Site Comments Moderation topic. - Allow block level comments
-
This option controls whether or not block-level comments are enabled in the output.
- Outline current block on hover
- Available if the Allow block level comments option is enabled. If this option is selected, an outline is rendered on any block elements that allow block-level comments when hovering over the element (if the element does not already have a comment associated with it).
- Allow page ratings
-
This option controls whether or not a page ratings component is displayed in the output. If enabled, you can configure the following settings that pertain to page ratings:
- Question
- This is the page ratings question that is displayed in the output. The default value is Was this page helpful?, but you can change it depending on your needs.
- Answers
- For the responses to your page ratings question, you can choose whether your
community uses like/dislike icons or text. If Text is
selected (default value), you can also configure the possible responses:
- Option 1 (positive) - The positive response to the question. The default value is Yes, but you can change it depending on your needs.
- Option 2 (negative) - The negative response to the question. The default value is No, but you can change it depending on your needs.
- Display survey for negative ratings
- This option controls whether or not a survey component for negative ratings is
displayed in the output. If enabled, you can configure the following settings
that pertain to the survey component:
- Feedback component title
- This option specifies the title that will be displayed for the negative ratings survey component in the output. The default value is Why was this page not helpful?, but you can change it depending on your needs.
- Feedback component privacy note
- This option specifies the privacy note that will be displayed in the negative ratings survey component in the output. The default value is Your identity always remains anonymous when providing your feedback, but you can change it depending on your needs.
- Survey options (Option 1, Option 2, Option 3, Option 4, Option 5)
- You can choose to display up to five options for your users to choose from for their response to the survey. There is a toggle checkbox to the left of each option. Each option that is selected will be displayed in the survey. There is a default placeholder value for each one but you can change the text according to your needs.
- Additional feedback placeholder text
- This option specifies the placeholder text that will be displayed if the user chooses to provide additional feedback. The default value is Tell us what you think would make this page better, but you can change it depending on your needs.
- Send button text
- This option specifies the text that will be displayed for the button that will be used by your community to send their feedback. The default value is Send feedback, but you can change it depending on your needs.
- Contact by email text
- Select this option to display a checkbox in the output that users can select to indicate that they would like to be contacted by email if additional information is needed to address their feedback. There is a default placeholder text value that will be displayed next to the checkbox in the output but you can change the text according to your needs.
- Comments component settings
- The following comments component settings are available:
- New comment placeholder text
- By default, Oxygen Feedback Enterprise displays Add a comment for the placeholder text that appears in empty comment boxes. You can use this option to specify your own custom placeholder text.
- Display "Powered by Oxygen Feedback" link (Available for paid subscriptions)
- By default, Oxygen Feedback Enterprise displays a Powered by Oxygen Feedback link at the bottom of the commenting component in the output. You can deselect this option to hide that link in your output.
- Disable Site
-
The General Settings page includes an option to disable a site configuration. You must be the Owner of the site configuration to access this option.
To disable the site configuration, click the Disable button and you will be asked to confirm the Site name to process the request. The result is that the commenting component will no longer be displayed in the websites defined in all versions for this site configuration. You can reverse the action by clicking the Enable button but this will only work if enabling the particular site configuration is allowed by the current subscription plan.
- Delete Site
-
The General Settings page includes an option to delete a site configuration. You must be the Owner of the site configuration to access this option.
To delete the site configuration, click the Delete button and you will be asked to confirm the Site name to process the request.Warning: Using this action will delete all versions and comments for the site configuration and this action cannot be reversed. You may want to Disable the site instead, since that action is reversible. - Transfer Ownership of a Site
-
The General Settings page includes an option to transfer the ownership of a site configuration to another user. You must be the Owner of the site configuration (or the organization Owner) to access this option and the user you are transferring ownership to must have an organization or site Admin role.
To transfer ownership of the site configuration, click the Transfer button, enter the new owner's email address, enter the name of the site, and click Transfer. A confirmation email will be sent to the specified user. They will need to access the email and accept the transfer within 24 hours (the pending owner can also go to the General Settings page and accept the transfer from there). You can click the Cancel button to reverse the action anytime before the user accepts the transfer.Warning: If the site Owner deletes their account before the transfer request has been accepted, the site ownership transfer will be canceled.
