Configuring the Layout of the Views and Editors
All of the side-views available in Oxygen XML are dockable and there are various ways to configure and arrange the layout of the views and editing panes. You can also configure the layout of the toolbars.
To open a view, select it from the menu. You can hide a view by closing it with the  button at the top-right corner of the
view, or with the action.
button at the top-right corner of the
view, or with the action.
Arranging the Layout
The changes you make to any layout are preserved between working sessions. The predefined layout files are saved in the preferences directory of Oxygen XML.
You can drag the editors and arrange them in any order, both horizontally and vertically.
The following image presents two editors arranged as horizontal tiles. To arrange them vertically, drag one of them on top of the other. In the following example, the personal.xml file was dragged over the personal-schema.xml file:
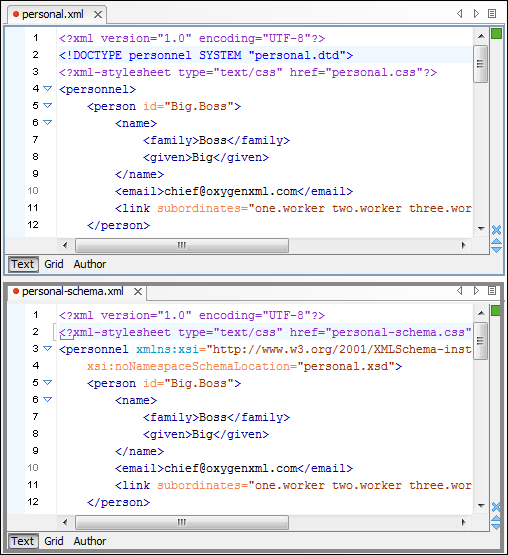
Hide or Float Views
- Hide
- To gain more editing space in the Oxygen XML window, click
 Toggle
auto-hide in any view. This button sets the view in the auto-hide
state, making it visible only as a vertical tab, at the margins of the Oxygen XML window. To display a view in the auto-hide state, hover
its side-tab with your cursor, or click it to keep the view visible until you click
elsewhere.
Toggle
auto-hide in any view. This button sets the view in the auto-hide
state, making it visible only as a vertical tab, at the margins of the Oxygen XML window. To display a view in the auto-hide state, hover
its side-tab with your cursor, or click it to keep the view visible until you click
elsewhere. - Float
- A view can also be set to a floating state by using the
 Toggle
floating action, making it independent from the rest of the Oxygen XML window.
Toggle
floating action, making it independent from the rest of the Oxygen XML window.
Maximize the Editing Environment
You can configure the interface to maximize the editing area, leaving more vertical screen space available for the main editing pane. This is, for example, useful for presentations on low-resolution screens or for laptops with small screen space. You can use the following two actions that are available in the Window menu to create a near full-screen editing environment:
- Maximize Editor Area
- If toggled on, all side views are minimized to give you more horizontal space in the editing pane.
- Hide All Toolbars
- If toggled on, all toolbar buttons are hidden to give you more vertical space in the interface.
Tile/Stack Editor Actions
 Tile
Editors Horizontally
Tile
Editors Horizontally- Splits the editing area into horizontal tiles, one for each open file.
 Tile
Editors Vertically
Tile
Editors Vertically- Splits the editing area into vertical tiles, one for each open file.
 Stack
Editors
Stack
Editors- The reverse of the Tile Editors Horizontally/Vertically actions. Stacks all open editors.
 Synchronous Scrolling
Synchronous Scrolling- Select this action to scroll through the tiled editors at the same time.
Split Editor Actions
 Split
Editor Horizontally - Splits the editor horizontally so that two editor
panes are displayed with one on top of the other. This is useful for comparing and
merging content between two documents.
Split
Editor Horizontally - Splits the editor horizontally so that two editor
panes are displayed with one on top of the other. This is useful for comparing and
merging content between two documents. Split
Editor Vertically - Splits the editor vertically so that two editor panes
are displayed side by side. This is useful for comparing and merging content between two
documents.
Split
Editor Vertically - Splits the editor vertically so that two editor panes
are displayed side by side. This is useful for comparing and merging content between two
documents. Unsplit
Editor - Removes a split action on the editing area.
Unsplit
Editor - Removes a split action on the editing area.
Switch, Move, or Hide Editor Tabs
Resources
For more information about configuring the interface of Oxygen XML, watch our video demonstration:
