DITA Topic Author Mode Actions
A variety of actions are available for DITA documents that can be found in DITA menu, toolbar, contextual menu, and the Content Completion Assistant.
DITA Toolbar Actions
The following default actions are available on the DITA toolbar when editing in Author mode (by default, most of them are also available in the DITA menu and in various submenus of the contextual menu):
 Bold
Bold- Surrounds the selected text with a
<b>tag. You can use this action on multiple non-contiguous selections.  Italic
Italic- Surrounds the selected text with an
<i>tag. You can use this action on multiple non-contiguous selections.  Underline
Underline- Surrounds the selected text with a
<u>tag. You can use this action on multiple non-contiguous selections.  Link
Actions Drop-Down Menu
Link
Actions Drop-Down Menu-
The following link actions are available from this menu:
- Cross Reference
- Opens the Cross Reference (xref) dialog box that allows you to insert a link to a target DITA resource at the current location within a document. The target resource can be the location of a file or a key that is already defined in your DITA map structure. Once the target resource has been selected, you can also target specific elements within that resource. For more information, see Linking in DITA Topics.
- File Reference
- Opens the File Reference dialog box that allows you to insert a link to a target non-DITA file resource at the current location within a document. The target resource can be the location of a file or a key that is already defined in your DITA map structure. For more information, see Linking in DITA Topics.
- Web Link
- Opens the Web Link dialog box that allows you to insert a link to a target web-related resource at the current location within a document. The target resource can be a URL or a key that is already defined in your DITA map structure. For more information, see Linking in DITA Topics.
- Related Link to Topic
- Opens the Cross Reference (xref) dialog box that
allows you to insert a link to a target DITA resource in a related links
section at the bottom of the current document. The target resource can be the
location of a file or a key that is already defined in your DITA
map structure. Once the target resource has been selected, you can
also target specific elements within that resource. If a related links section
does not already exist, this action creates one. For more information, see
Linking in DITA Topics.Note:
- Related Link to File
- Opens the File Reference dialog box that allows you to insert a link to a target non-DITA file resource in a related links section at the bottom of the current document. The target resource can be the location of a file or a key that is already defined in your DITA map structure. If a related links section does not already exist, this action creates one. For more information, see Linking in DITA Topics.
- Related Link to Web Page
- Opens the Web Link dialog box that allows you to insert a link to a target web-related resource in a related links section at the bottom of the current document. The target resource can be a URL or a key that is already defined in your DITA map structure. If a related links section does not already exist, this action creates one. For more information, see Linking in DITA Topics.
 Insert
Image
Insert
Image- Opens the Insert Image dialog box that allows you to configure the properties of an image to be inserted into a DITA document at the cursor position.
 Insert Media
Resource
Insert Media
Resource- Opens the Insert
Media dialog box that allows you to select and configure the
properties of a media object to be inserted into a DITA document at the cursor
position. The result will be that a reference to the specified video, audio, or
embedded HTML frame is inserted in an
<object>element and it is rendered in Author mode so that it can be played directly from there.  Insert
Section Drop-Down Menu
Insert
Section Drop-Down Menu-
The following insert actions are available from this menu:
 Insert
Section
Insert
Section- Inserts a new
<section>element in the document, depending on the current context.  Insert Concept
Insert Concept- Inserts a new
<concept>element, depending on the current context. Concepts provide background information that users must know before they can successfully work with a product or interface.  Insert Task
Insert Task- Inserts a new
<task>element, depending on the current context. Tasks are the main building blocks for task-oriented user assistance. They generally provide step-by-step instructions that will help a user to perform a task.  Insert Topic
Insert Topic- Inserts a new
<topic>element, depending on the current context. Topics are the basic units of DITA content and are usually organized around a single subject.  Insert Reference
Insert Reference- Inserts a new
<reference>element, depending on the current context. A reference is a top-level container for a reference topic.  Insert Note
Insert Note- Inserts a new
<note>element, depending on the current context.  Insert Codeblock
Insert Codeblock- Inserts a new
<codeblock>element, depending on the current context.
- Insert Intent Question
- Inserts a new special
<data>element that contains a question or intent. The intent can be used to generate Google Structured data content in WebHelp Responsive output.
 Insert
Paragraph
Insert
Paragraph- Inserts a new paragraph at current cursor position.
 Insert step or
list item
Insert step or
list item- Inserts a new list or step item in the current list type.
Floating Contextual Toolbar for DITA
Oxygen XML includes a dynamic feature where certain editing contexts will trigger a floating toolbar with common actions that are available in the current editing context.
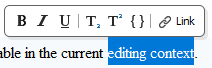
- When a
<p>,<li>, or<shortdesc>element has a selection inside, the floating toolbar includes actions such as Bold,
Bold,  Italic,
Italic,
 Underline, a Link submenu, and more.
Underline, a Link submenu, and more. - When an
<image>or<xref>element is selected:- If the element has an
@hrefattribute, the floating toolbar includes a URL chooser where you can select the appropriate target. - If the element has a
@keyrefattribute, the floating toolbar includes a drop-down control where you can select the appropriate target key reference.
- If the element has an
- When an
<object>element is selected:- If the element has a
@dataattribute, the floating toolbar includes a URL chooser where you can select the appropriate target. - If the element has a
@datakeyrefattribute, the floating toolbar includes a drop-down control where you can select the appropriate target key reference.
- If the element has a
- When an element with a
@conrefattribute is selected, the floating toolbar includes actions for editing, removing, or replacing content references. - When a
<codeblock>element is selected, the floating toolbar includes a drop-down control where you can select the value of the@outputclassattribute. - When a
<ul>element is selected, the floating toolbar includes actions for converting it to an ordered list or sorting the list. - When an
<ol>element is selected, the floating toolbar includes actions for converting it to an unordered list or sorting the list. - When an
<li>or<step>element is selected, the floating toolbar includes actions for moving the item up or down in the list/procedure. - When a
<row>or<strow>element is selected in a table, the floating toolbar includes various table-related actions (such as actions for editing table properties, inserting rows, or deleting rows). - When an
<entry>or<stentry>element is selected in a table, the floating toolbar includes various table-related actions (such as actions for editing table properties, inserting/deleting rows, or inserting/deleting columns). - When a
<table>or<simpletable>element is selected, the floating toolbar includes actions for editing table properties or sorting the table.
DITA Drag/Drop (or Copy/Paste) Actions
Dragging a file from the ProjectProject Explorer view or DITA Maps Manager view
and dropping it into a DITA document that is edited in Author mode,
creates a link to the dragged file (the <xref> DITA element with the
@href attribute) at the drop location. Copy and paste actions work the
same.
You can also drag images or media files from your system explorer or the ProjectProject Explorer view and drop
them into a DITA document (or copy and paste). This will insert the appropriate element at
the drop or paste location (for example, dropping/pasting an image will insert the DITA
<image> element with an @href attribute).

 Edit
Attributes
Edit
Attributes Insert
Equation
Insert
Equation Insert Menu Cascade
Insert Menu Cascade Subscript
Subscript Superscript
Superscript Filepath
Filepath Sort
Sort Search
References
Search
References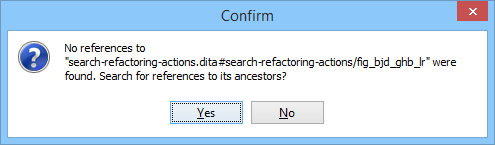
 Browse reference manual
Browse reference manual Go to Definition
Go to Definition Track Changes
Track Changes Accept Change(s) and Move to Next
Accept Change(s) and Move to Next Accept All
Changes
Accept All
Changes Reject Change(s) and Move to Next
Reject Change(s) and Move to Next Reject All
Changes
Reject All
Changes Highlight
Highlight Manage Reviews
Manage Reviews Rename in
Rename in Search Occurrences in file
Search Occurrences in file