Switching, Moving, or Hiding Editor Tabs
Switching Editor Tabs
- Mouse and Scroll Wheel
- Of course, you can switch to a different editor tab by left-clicking the tab with your mouse, but when there are too many open tabs to fit on the screen, you can hover over the tab stripe and use the scroll wheel on your mouse to scroll to the left or right (same as using the two arrows on the far-right of the tab stripe).
- Buttons on the Far-Right of the Tab Stripe (

 )
) - You can use the arrow buttons (
 ) on the
right side of the tab stripe to scroll to the left or right and the
) on the
right side of the tab stripe to scroll to the left or right and the  Show List button opens a
pop-up window that displays all the open file tabs and allows you to select and switch
to a specific open file.
Show List button opens a
pop-up window that displays all the open file tabs and allows you to select and switch
to a specific open file. - Ctrl + Tab (Command + Tab on macOS) [NOTE: Ctrl + Page Down (Ctrl + Option + Right Arrow on macOS) does the same]
- Switches to the next open tab in the order specified in the Order of switching between editor tabs option.
- Ctrl + Shift + Tab (Command + Shift + Tab on macOS) [NOTE: Ctrl + Page Up (Ctrl + Option + Left Arrow on macOS) does the same]
- Switches to the previous open tab in the order specified in the Order of switching between editor tabs option.
- (Ctrl + F9 (Command + F9 on macOS))
-
This action opens a dialog box that allows you to switch to a particular editor tab by selecting it from a filterable list. This is especially helpful when you have a large amount of open file tabs and you want to switch to a certain tab this is not shown on the screen. It includes a search filter field and several options to help you find specific open file tabs.
Figure 1. Switch Editor Tab Dialog Box 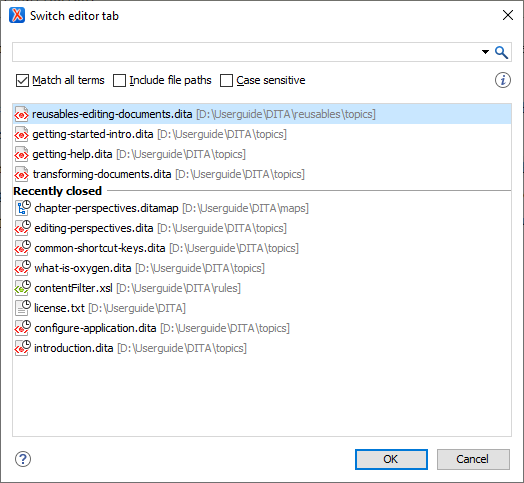 The Switch Editor Tab dialog box contains the following options and features:
The Switch Editor Tab dialog box contains the following options and features:- Search Filter
- You can enter text in the filter field at the top of the dialog box to
filter the list and search for specific open files. You can enter any number
of terms, separated by space, and wildcards are allowed (for example,
*to match any sequence of characters, or?to match a single character). This field also has a history drop-down that allows you to select previously used search terms. - Match all terms
- If this option is selected, only the files that match all of your search terms will be displayed. If you use a wildcard in the search filter, this option is automatically disabled.
- Include file paths
- If this option is selected, the search is expanded to include file paths, and also the paths are displayed in this dialog box.
- Case sensitive
- If this option is selected, the search operation will be case-sensitive.
- List of Open File Tabs
- All files that are currently open are displayed in the upper part of the main pane of the dialog box, followed by recently closed files. Files that have been modified but not yet saved are prefixed by an asterisk. To switch to a particular file tab, double-click the file or select it and click OK.
Moving Editor Tabs
- Mouse Drag
- You can use your mouse to drag editor tabs to a new location on the tab stripe.
- Ctrl + Alt + Comma
- Moves the current file tab one position to the left.
- Ctrl + Alt + Period
- Moves the current file tab one position to the right.
Hiding Editor Tabs
If you want to hide all the file tabs and only show the currently open file, select Hide editor tabs from the Window menu. This does not close the other tabs, just hides them. You can still navigate between tabs using keyboard shortcuts (Ctrl + Tab, Ctrl + Shift + Tab, Ctrl + F6, Ctrl + Shift + F6) or by selecting Next editor or Previous editor from the Window menu.
