DITA Referenced/Dependent Resources View
The Referenced/Dependent Resources view displays the hierarchy or dependencies for resources included in an XML document. For DITA resources, it will only show direct references, so resources that are indirectly referenced through keys are not presented in the hierarchy or dependencies tree.
To see the references or dependencies for a DITA resource (maps or topics), right-click a resource in the Project view and either select Show referenced resources or Show dependent resources.
If you want to view the dependencies for a media resource (such as images)
directly referenced in a DITA topic, click the  Show dependencies
for button on the toolbar of the Referenced/Dependent
Resources view, select the All files filter in the file
browser, find the particular resource, and double-click it.
Show dependencies
for button on the toolbar of the Referenced/Dependent
Resources view, select the All files filter in the file
browser, find the particular resource, and double-click it.
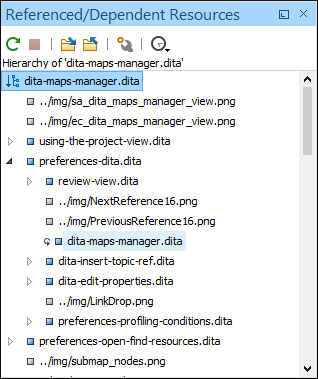
 Refresh
Refresh- Refreshes the hierarchical structure.
 Stop
Stop- Stops the computing.
 Show
hierarchy for
Show
hierarchy for- Computes the hierarchical structure of the references for a resource.
 Show
dependencies for
Show
dependencies for- Computes the structure of the dependencies for a resource.
 Configure dependencies search scope
Configure dependencies search scope- Allows you to configure a scope to compute the dependencies structure. You can restrict the scope to the current project or to one or multiple working sets. If the Use only Main Files, if enabled checkbox is selected, the scope of the search is restricted to the Main Files directory.
 History
History- Provides access to the list of previously computed dependencies. Use the
 Clear
history button to remove all items from this list.
Clear
history button to remove all items from this list.
- Open
- Opens the resource. You can also double-click a resource in the hierarchical structure to open it.
- Go to reference
- Opens the source document where the resource is referenced.
- Copy location
- Copies the location of the resource.
- Move resource
- Opens the Move resource dialog box where the following fields
are available:
- Destination - Presents the path to the current location of the resource you want to move and gives you the option to introduce a new location.
- New name - Presents the current name of the moved resource and gives you the option to change it.
- Update references of the moved resource(s) - As long as Main Files support is enabled, you can select this option to update the references to the resource you are moving, in accordance with the new location and name. A Preview option is available that allows you to see what will be updated before selecting Move to process the operation.
- Rename resource
- Opens the Rename resource dialog box where the following fields
are available:
- New name - Presents the current name of the edited resource and allows you to modify it.
- Update references of the renamed resource(s) - As long as Main Files support is enabled, you can select this option to update the references to the resource you are renaming. A Preview option is available that allows you to see what will be updated before selecting Rename to process the operation.
- Show referenced resources
- Shows the references for the selected resource.
- Show dependent resources
- Shows the dependencies for the selected resource.
 Add to Main Files
Add to Main Files- Adds the currently selected resource in the Main Files directory.
- Expand More
- Expands more of the children of the selected resource from the structure.
- Collapse All
- Collapses all children of the selected resource from the structure.
 .
.