Compare Directories Tool
The Compare Directories tool can be used to compare and manage changes to files and folders within the structure of your directories. The utility is available from the menu or can be opened as a stand-alone application from the Oxygen XML Developer installation folder (diffDirs.exe).
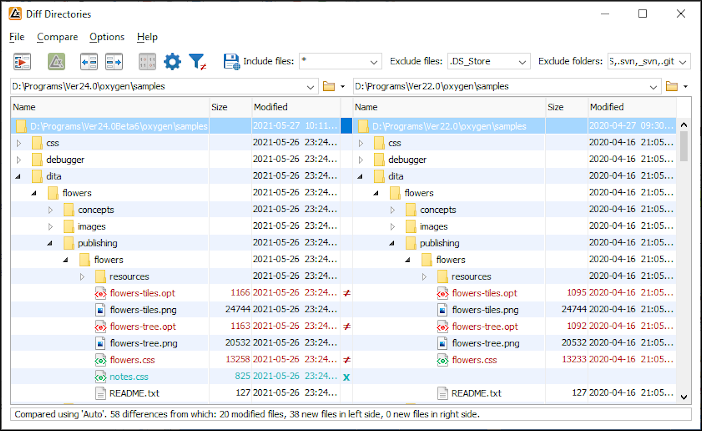
Starting the Tool from a Command Line
The directory comparison tool can also be started by using command-line arguments. In the
installation folder there is an executable shell (diffDirs.bat on
Windows, diffDirs.sh on macOS and Linux). To specify the directories to
compare, you can pass command-line arguments using the following construct:
diffDirs.bat/diffDirs.sh [directory path 1] [directory path 2].
If you pass only one argument, you are prompted to manually choose the second directory or archive.
Example:
- Windows
-
diffDirs.bat "c:\documents new" "c:\documents old"Tip:If there are spaces in the path names, surround the paths with quotes. - Linux
-
diffDirs.sh home/documents1 home/documents2 - macOS
-
diffDirs.sh documents1 documents2
Directory Comparisons
-
Select a folder in the left panel and the folder you want to compare it to in the right panel. You can specify the path by using the text field, the history drop-down, or the Browse for local directory action in the
 Browse drop-down menu.
Browse drop-down menu.Step Result: The selected directory structures are opened in the two side-by-side panels.
- To highlight the differences between the two folders, click the
 Perform Directories Differencing button
from the toolbar.
Perform Directories Differencing button
from the toolbar. - You can also use the
 Diff Options
button to access the Directories Comparison preferences page where you can
configure various options.
Diff Options
button to access the Directories Comparison preferences page where you can
configure various options.
- Use the Browse for archive file action in the
 Browse drop-down menu to select the
archives in the left and right panels.
Browse drop-down menu to select the
archives in the left and right panels. - By default, the supported archives are not treated as directories and the comparison is not performed on the files inside them. To make Oxygen XML Developer treat supported archives as directories, select the Look in archives option in the Directories Comparison preferences page.
- To highlight the differences, click the
 Perform Directories Differencing button
from the toolbar.
Perform Directories Differencing button
from the toolbar.
- An X symbol, when a file or a folder exists in only one of the compared directories.
- A ≠symbol, when a file exists in both directories but the content differs. The same sign appears when a collapsed folder contains differing files.
The directories that contain files that differ are expanded automatically so that you can focus directly on the differences. You can merge the contents of the directories by using the copy actions. If you double-click (or press Enter) on a line with a pair of files, Oxygen XML Developer starts a file comparison between the two files, using the Compare Files tool.
