Browsing Archives
To view the contents and structure of
an archive, use one of the following methods:
- Open an archive from the Project Explorer view. This opens the archive in the main editing pane. The archive is unmounted when the editor is closed.
- Use the Eclipse File System (EFS) by right-clicking the archive in the Project Explorer view and choosing Expand Zip Archive. This expands the archive. All the standard actions are available on the mounted archive. To close the archive, you can use the Collapse ZIP Archive action and any file opened from the expanded archive is closed when the archive in unmounted.
Tip: If a file is not recognized by Oxygen XML Author Eclipse plugin as a supported archive
type, you can add it in the Archive preferences page.
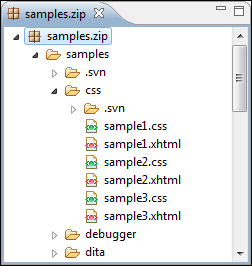
Resources
For more information, watch our video demonstration about working with an EPUB in the Archive Browser view:

 Open
Open New folder
New folder New file
New file Add files
Add files Cut
Cut Copy
Copy Paste
Paste Delete
Delete Refresh
Refresh