Author Action Dialog Box
To edit an existing document type action or create a new one, , go to
Document Type Association, use the New, Edit,
Duplicate, or Extend button, click on
the Author tab, and then the Actions subtab. At
the bottom of this subtab, click  New to
create a new action, or
New to
create a new action, or  Edit to
modify an existing one.
Edit to
modify an existing one.
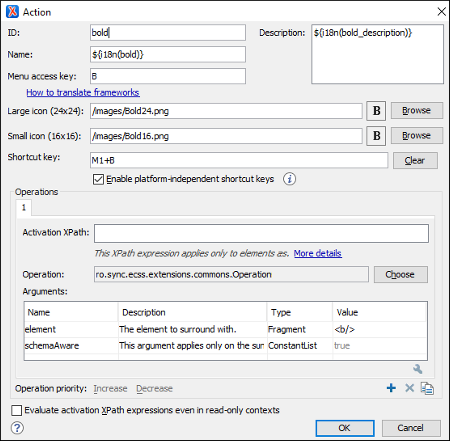
- ID
- Specifies a unique action identifier.
- Description
- A description of the action. This description is displayed as a tooltip when hovering
over the action.Tip:You can use the ${i18n('key')} editor variable to allow for multiple translations of the description.
- How to translate frameworks link
- Use this link to see more information about localizing frameworksLocalizing Frameworks.
- Large icon
- Allows you to select an image for the icon that Oxygen XML uses for the
toolbar action.Tip:A good practice is to store the image files inside the framework directory and use the ${frameworks} editor variable to make the image relative to the framework location. If the images are bundled in a jar archive (for instance, along with some Java operations implementation), it is convenient to reference the images by their relative path location in the class-path.
- Small icon
- Allows you to select an image for the icon that Oxygen XML uses for the
contextual menu action.Note:If you are using a Retina or HiDPI display, Oxygen XML automatically searches for higher resolution icons in the path specified in both the Large icon and Small icon options. For more information, see Using Retina/HiDPI Icons for the Actions from a Framework.
- Shortcut key
-
This field allows you to configure a shortcut key for the action that you are editing. The
+character separates the keys.- Enable platform-independent shortcut keys
- If this checkbox is selected, the shortcut that you specify in this field is
platform-independent and the following modifiers are used:
- Operations section
-
In this section of the Action dialog box, you configure the functionality of the action that you are editing. An action has one or more operation modes. The evaluation of an XPath expression activates an operation mode. The first selected operation mode is activated when you trigger the action. The scope of the XPath expression must consist only of element nodes and attribute nodes of the edited document. Otherwise, the XPath expression does not return a match and does not fire the action. For more details see: Controlling Which Author Operations Gets Executed Through XPath Expressions.
The following options are available in this section:- Activation XPath
- An XPath 2.0 expression that applies to elements and attributes. For more details see: Controlling Which Author Operations Gets Executed Through XPath Expressions.
- Operation
- Specifies the invoked operation that can be a default operationdefault operation or a custom operationcustom operation.
- Arguments
- Specifies the arguments of the invoked operation. The
 Edit at the bottom of the table
allows you to edit the arguments of the operation.
Edit at the bottom of the table
allows you to edit the arguments of the operation. - Operation priority
- Increases or decreases the priority of an operation. The operations are
invoked in the order of their priority. If multiple XPath expressions are
true, the operation with the highest priority is invoked.
 Add - Adds an operation.
Add - Adds an operation. Remove - Removes an operation.
Remove - Removes an operation. Duplicate - Duplicates an operation.
Duplicate - Duplicates an operation.
- Evaluate activation XPath expressions even in read-only contexts
- If this checkbox is selected, the action can be invoked even when the cursor is placed in a read-only location.
