Open URL
To open this dialog box, go to (or click the  Open URL toolbar button), then choose the
Open URL toolbar button), then choose the
 Browse for remote
file option from the drop-down action list.
Browse for remote
file option from the drop-down action list.
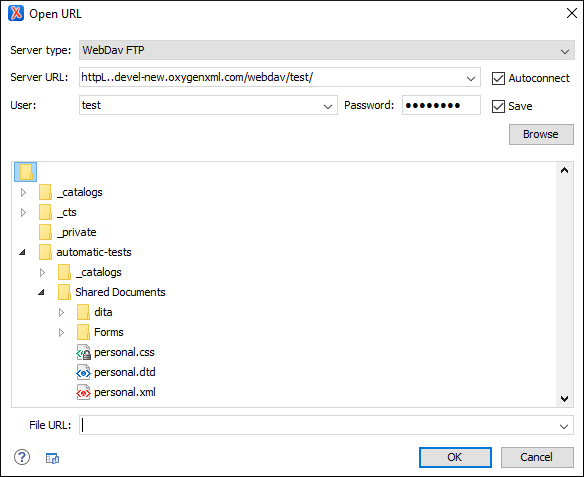
- Server Type
- Specifies the type of server. You can choose between:
- WebDav FTP - For generic HTTP/SFTP/WebDav and other servers.
- SharePoint Online - For SharePoint Online servers.
- SharePoint On-Premises - For SharePoint (older version) servers.
- Server URL
- Specifies the protocol (HTTP, HTTPS, or SFTP) and the host name or IP of the
server.Tip:When specifying a URL, follow these rules:
- To access a WebDAV server, write the path to the directory
of the WebDAV repository along with the protocol and the host name. For example,
https://www.some-webdav-server.com:443/webdav-repository/.
Important:Make sure that the repository directory ends in a slash "/". For example,https://www.some-webdav-server.com:443/webdav-repository/ - To access a WebDAV server, write the path to the directory
of the WebDAV repository along with the protocol and the host name. For example,
- Autoconnect
- If selected, the browse action is performed every time when you open the dialog box.
- User and Password
- To browse for a file on a server, you have to specify the user and password for the
server. This information is bound to the selected URL displayed in the File
URL combo box, and used further in opening/saving the file. Note:Your password is well protected. If the options file is used on another machine by a user with a different username, the password will become unreadable since the encryption is dependent on the username. This is also true if you add URLs that contain a username and password to your project.
- Save
- If selected, the user and password are saved between editing sessions. The password is kept encrypted in the options file.
- Browse
- When you click this button, the directory listing will be shown in the main section of the dialog box. If the selected URL points to a SharePoint server, a dedicated SharePoint browsing component is presented.
- Browser view
-
- If you are browsing a WebDAV or SFTP repository, the items are
presented in a tree-like fashion. You can browse the directories, and make multiple
selections. Additionally, you may use the Rename,
Delete, and New Folder actions to
manage the file repository.Note:The file names are sorted in a case-insensitive way.
-
When you browse a SharePoint repository, a specialized component renders the SharePoint site content.
The left side navigation area presents the SharePoint site structure in a tree-like fashion with various node types (such as sites, libraries, and folders).
Figure 2. Drop-Down Menu to Select Which Items to Display 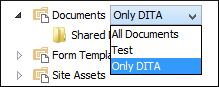
Figure 3. Column Filter 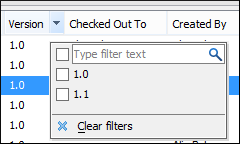
- If you are browsing a WebDAV or SFTP repository, the items are
presented in a tree-like fashion. You can browse the directories, and make multiple
selections. Additionally, you may use the Rename,
Delete, and New Folder actions to
manage the file repository.
- File URL
-
You can use this combo box to directly specify the URL to be opened or saved. You can type a URL such as http://some.site/test.xml (if the file is accessible through normal HTTP protocol).
This combo box also displays the current selection when the user changes selection by browsing the tree of folders and files on the server.
