Results View
The Results view displays the messages generated as a result of user
actions such as validations, transformations, search operations, and others. Each message is a
link to the location related to the event that triggered the message. Double-clicking a
message opens the file containing the location and positions the cursor at the location
offset. The Results view is automatically opened when certain actions
generate result messages. By default, the view normally opens at the bottom of the editor, but
it is dockable, so it can be moved to
another UI location alongside other side views.
Tip:
To shift focus to the open Results
view without using the mouse, there is an action in the menu called Focus Results that can be used for this
purpose and you can assign a
keyboard shortcut to this action.
The actions that contribute messages to this view include:
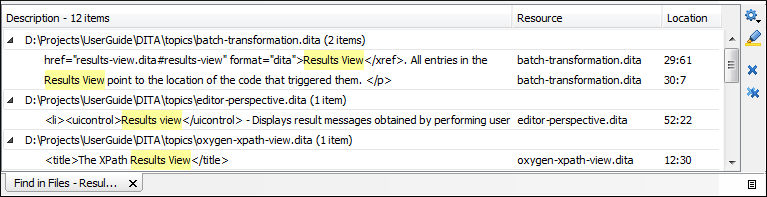
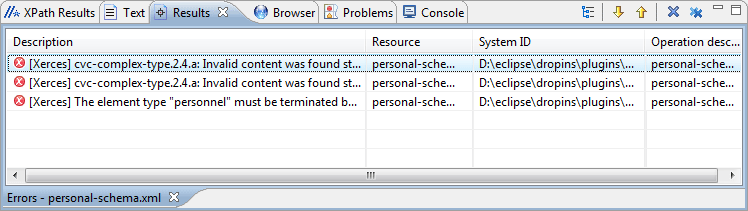
Results View Toolbar Actions
The view includes a toolbar with the following actions:
 Settings drop-down menu
Settings drop-down menu-
This drop-down menu also includes the following options:
- Group by "Severity"
- Groups the results based upon the severity of the validation issues.
- Group by "Resource"
- Groups the results based upon the type of resource.
- Group by "System ID"
- Groups the results based upon the system ID of the resource.
- Group by "Operation description"
- Groups the results based upon the description of the validation issue.
- Include problem ID in description
- If this option is selected, validation issues will include the problem ID (as provided by the validation engine) in the Description column.
- Show Ignored Problems
- If you have ignored validation problems, you can deselect this option to hide the ignored problems. Likewise, you can select this option to show the ignored problems.
 Highlight
all results in editor
Highlight
all results in editor- Oxygen XML highlights all matches obtained after executing an XPath
expression, or performing one of the following operations: Find
All, Find in Files, Search
References, and Search Declarations. Click
Highlight all results in editor again to turn off highlighting. Note:To customize highlighting behavior, and go to . You can do the following customizations:
- Set a specific color of the highlights depending on the type of action you make.
- Set a maximum number of highlights that the application displays at any given time.
 Grouping Mode toggle options
Grouping Mode toggle options- You can choose to group the result messages in a Hierarchical or Flat arrangement.
 Next
Next- Navigates to the message below the current selection.
 Previous
Previous- Navigates to the message above the current selection.
 Remove
selected
Remove
selected- Removes the current selection from the view. This can be helpful if you want to reduce the number of messages, or remove those that have already been addressed or not relevant to your task.
 Remove
all
Remove
all- Removes all messages from the view.

 Previous
message
Previous
message Next
message
Next
message Copy
Copy Expand All
Expand All Collapse All
Collapse All