Editing a Validation Scenario
To edit an existing validation scenario, follow these steps:
-
Select the
 Configure Validation Scenario(s) from the
Configure Validation Scenario(s) from the  Validation toolbar drop-down menutoolbar, or from the
XML menu (or the Validate submenu when invoking the
contextual menu on a file in the Project viewProject Explorer
view).
The Configure Validation Scenario(s) dialog box is displayed. It contains built-in and user-defined scenarios. The built-in scenarios are organized in categories depending on the type of file they apply to and you can identify them by a yellow key icon that marks them as read-only. The user-defined scenarios are organized under a single category. The default scenarios for the particular framework are rendered in bold.Note:
Validation toolbar drop-down menutoolbar, or from the
XML menu (or the Validate submenu when invoking the
contextual menu on a file in the Project viewProject Explorer
view).
The Configure Validation Scenario(s) dialog box is displayed. It contains built-in and user-defined scenarios. The built-in scenarios are organized in categories depending on the type of file they apply to and you can identify them by a yellow key icon that marks them as read-only. The user-defined scenarios are organized under a single category. The default scenarios for the particular framework are rendered in bold.Note:Figure 1. Configure Validation Scenario Dialog Box 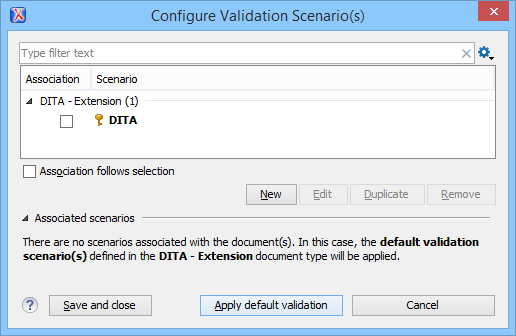
Figure 2. Configure Validation Scenario Dialog Box 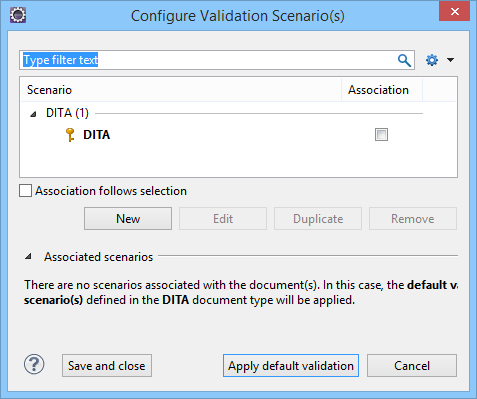 The top section of the dialog box contains a filter that allows you to search through the scenarios list and the
The top section of the dialog box contains a filter that allows you to search through the scenarios list and the Settings button allows you to configure the
following options:
Settings button allows you to configure the
following options: -
Select the scenario and click the Edit button. If you try to
edit one of the read-only built-in scenarios, you will receive a warning message
that Oxygen XML needs to creates customizable duplicate (you can also use the
Duplicate button).
The Edit scenario dialog box is displayed and it lists all the validation units for the scenario.
Figure 3. Edit Validation Scenario 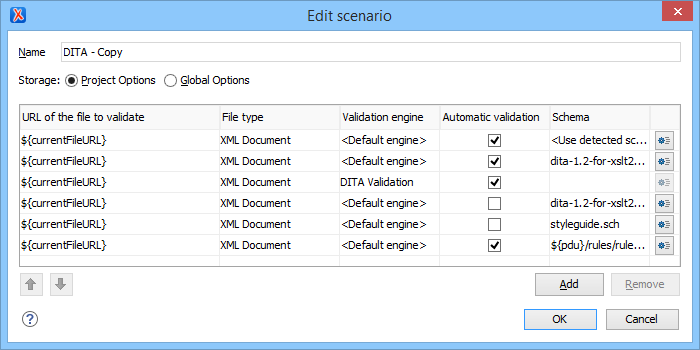
Figure 4. Edit Validation Scenario 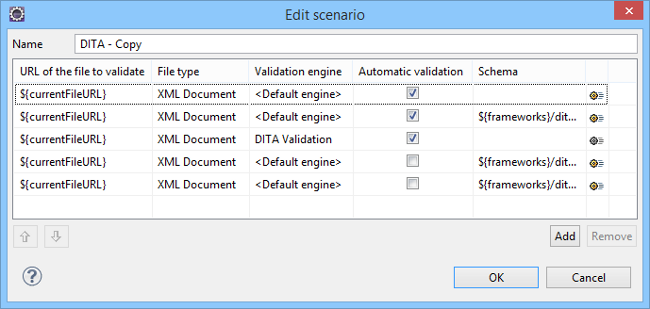
-
-
When you are done configuring the scenario, click OK.
The modified validation scenario will now be included in the list of scenarios in the Configure Validation Scenario(s) dialog box. If you chose to duplicate an existing one, the modified scenario will be listed with the word copy at the end of its name.
