Navigating the Document Content in Author Mode
Oxygen XML includes some useful features to help you navigate XML documents.
Navigation Keyboard Shortcuts
- Navigate to the next XML node.Tip:If you encounter a space-preserved element when you navigate through a document and you do not press another key, pressing the key will continue the navigation. However, if the cursor is positioned in a space-preserved element and you press another key or you position the cursor inside such an element using the mouse, the key can be used to arrange the text.
- Navigate to the previous XML node.
- Navigate one word forward.
- Navigate one word backward.
- Position the cursor at the beginning of the document.
- Position the cursor at the end of the document.
Navigating with the Outline View
Oxygen XML includes an Outline view that displays a hierarchical tag overview of the currently edited XML Document.
You can use this view to quickly navigate through the current document by selecting nodes in the outline tree. It is synchronized with the editor area, so when you make a selection in the Outline view, the corresponding nodes are highlighted in the editor area.
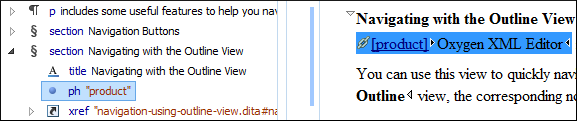
Using the Breadcrumb to Navigate
A breadcrumb on the stripein the toolbar area at the top of the document indicates the path from document root to the current element. It can also be used as a helpful tool to navigate to specific elements throughout the structure of the document.


The last element listed in the breadcrumb is the element at the current cursor position. The last element is also highlighted by a thin light blue bar for easier identification. Clicking an element from the breadcrumb selects the entire element and navigates to it in the editor area.
Using the Linking Support
 icon (or
the
icon (or
the  icon for key-based
references). When hovering over the icon, the mouse pointer changes its shape to indicate
that the link can be accessed and a tooltip presents the destination location. Click the
link to open the referenced resource in the editor or system browser. The same effect can be obtained by using the Document > File > Open file at cursor () action when the cursor is inside a link element.The same effect can be obtained by pressing the
key when the cursor is inside
a link element.
icon for key-based
references). When hovering over the icon, the mouse pointer changes its shape to indicate
that the link can be accessed and a tooltip presents the destination location. Click the
link to open the referenced resource in the editor or system browser. The same effect can be obtained by using the Document > File > Open file at cursor () action when the cursor is inside a link element.The same effect can be obtained by pressing the
key when the cursor is inside
a link element.Navigating with Bookmarks
A position in a document can be marked with a bookmark. You can then quickly go to the marked position with a keyboard shortcut or a menu action. This is useful when navigating large documents or working on multiple documents where the cursor needs to move between several marked positions. The bookmarks are displayed with a small icon on the vertical strip to the left of the editor. You can place up to nine distinct bookmarks in any document. Shortcut keys are available to navigate to any of the marked positions (Ctrl+1 through Ctrl+9). There are also shortcuts for creating bookmarks (Ctrl+Shift+1 through Ctrl+Shift+9). You can also configure these shortcut keys in the Options > Menu Shortcut Keys menu.
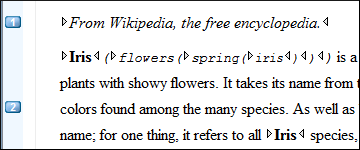
- Click in the vertical stripe on the left side of the editor (to the left of the line number).
- Press F9 on your keyboard or use any of the specific bookmark creation shortcuts ((Ctrl+Shift+1 through Ctrl+Shift+9).
- Select the
 Create Bookmark action from the Edit > Bookmarks menu.
Create Bookmark action from the Edit > Bookmarks menu.
- Left-click its icon in the vertical stripe.
- Right-click its icon on the vertical stripe and select Remove or Remove all (Ctrl+F7 (Command+F7 on macOS)).
- Use any of the specific bookmark navigation shortcuts (Ctrl+1 through Ctrl+9).
- Use one of the actions available on the Edit > Bookmarks > Go to menu.Note:
