Applying Profiling Attributes
-
To apply a profiling attribute to content in Author mode, highlight the content and select Edit Profiling Attributes from the contextual menu. To profile an entire element, position the cursor inside the element, right-click, and select Edit Profiling Attributes (you can also right-click the element in the breadcrumb or Outline view).
Step Result: The Edit Profiling Attributes dialog box is displayed and shows all the profiling attributes and their values, as defined for the particular document type (framework). If you have a large list of profiling attributes, you can use the text filter field to search for attributes or values, and you can expand or collapse attributes by using the
 Expand All /
Expand All /  Collapse All buttons to the right of the text filter or the arrow button
to the left of the profiling attribute name.The attributes and values that appear in the dialog box are determined as follows:
Collapse All buttons to the right of the text filter or the arrow button
to the left of the profiling attribute name.The attributes and values that appear in the dialog box are determined as follows:- If you have defined profiling attribute values for the DITA document type in the Attributes and Condition Sets preferences page and you store them at project-level, those values are displayed in the dialog box.
- If you have defined profiling attribute values for the DITA document type in the Attributes and Condition Sets preferences page and you store them at global-level, those values are displayed in the dialog box.
- If you have defined profiling attribute values for the DITA document type in the Attributes and Condition Sets preferences page, those values are displayed in the dialog box.
- Otherwise, a generic default set of profiling attributes and values are available.
Figure 1. Edit Profiling Attributes Dialog Box 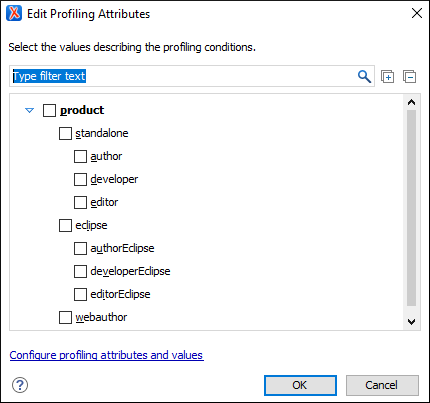
- In the Edit Profiling Attributes dialog box, select the checkboxes that correspond to the attribute values you want to apply on the document fragment.
-
Click OK to finish the profiling configuration.
Result:
